Controles zijn een belangrijk onderdeel in de schoonmaak. Het is een manier om medewerkers feedback te geven op het uitgevoerde werk en zo scherp te blijven en verbetering te stimuleren. Een bouwsteen voor ontzorging van de opdrachtgever wanneer een schoonmaak manager regelmatig het schoonmaak resultaat bekijkt en medewerkers proactief aanstuurt op eventuele verbeterpunten. De inhoud van de feedback wordt natuurlijk niet gedeeld met de opdrachtgever. Wel kan de opdrachtgever inzicht krijgen in het aantal uitgevoerde controles/feedback en kunnen hier afspraken over worden gemaakt.
Controles registreren en feedback communiceren
Let op: hiervoor heb je een ‘Beheer‘ profiel nodig.
Via de app kun je meteen zien wanneer een complex het laatst is schoongemaakt en wat de medewerker precies heeft uitgevoerd. Zorg dan ook dat uw controle ronde zo kort mogelijk na het uitvoermoment plaatsvindt. Een hulpmiddel hiervoor is bijvoorbeeld de ‘Taak Tracker‘. Zo krijg je een e-mail notificatie wanneer een taak wordt afgetekend door de schoonmaak medewerker. Je kunt je controle pas registreren wanneer een taak is afgetekend door een schoonmaak medewerker.
Stap 1: Controle uitkomst registreren
Ga via de app naar desbetreffende live rooster waar je je controle uitvoert (Via ‘Mijn locatie‘ pagina druk je op de blauwe knop ‘Link‘ van desbetreffende rooster). Naast het afteken bewijs dat uw medewerker de taak heeft uitgevoerd zie je een oogje, een duimpje en een klein driehoekje. Klik op het driehoekje om meer opties te openen zoals hieronder is afgebeeld.

- Oogje: Hiermee kunt u registreren dat u de taakuitvoering hebt gezien. De schoonmaak medewerker ontvangt hiervan geen terugkoppeling van, maar kan bijvoorbeeld wel worden gedeeld met uw opdrachtgever.
- Duimpje: Hiermee kunt u een complimentje geven over de uitgevoerde taak. De schoonmaak medewerker ontvangt hiervan wel een terugkoppeling en ziet bijvoorbeeld in de app hoeveel ‘Complimentjes’ hij/zij die maand heeft ontvangen. Wanneer uw opdrachtgever en gebouw gebruikers toegang hebben tot het rooster kunnen zij ook duimpjes geven aan de medewerker, motiverend!
- Uitroepteken (Rode knop): Belangrijke opmerking toevoegen aan de uitgevoerde taak. Nadat u de opmerking hebt geplaatst krijgt u meer optie mogelijkheden zoals het toevoegen van een foto. Zie stap 2 voor extra uitleg hierover.
- Tekstwolkje (Blauwe knop): Opmerking toevoegen aan de uitgevoerde taak. Nadat u de opmerking hebt geplaatst krijgt u meer optie mogelijkheden zoals het toevoegen van een foto. Zie stap 2 voor extra uitleg hierover.
Via de rode knop met het uitroeptekentje of de blauwe knop met het tekstwolkje kun je als feedback een opmerking plaatsen. De eerst volgende keer wanneer de taak terugkomt in het rooster dan krijgt de schoonmaak medewerker deze feedback te zien. Dit wordt veel gebruikt bij laag frequente taken die bijvoorbeeld maar 4 keer per jaar hoeft te worden uitgevoerd. Zo krijgt de schoonmaak medewerker automatisch over 3 maanden de feedback te zien wanneer de taak weer aan de beurt is. De feedback gaat pas weer weg wanneer de taak is afgetekend en zal dan niet meer terugkomen. Zo blijft de feedback dus nooit onopgemerkt.
Stap 2: Extra opties bij (belangrijke) opmerking
Zoals bij stap 1 uitgelegd kun je via de rode knop met het uitroeptekentje of de blauwe knop met het tekstwolkje als feedback een opmerking plaatsen. Zie hieronder voor een voorbeeld van feedback: opmerking via tekstwolkje.
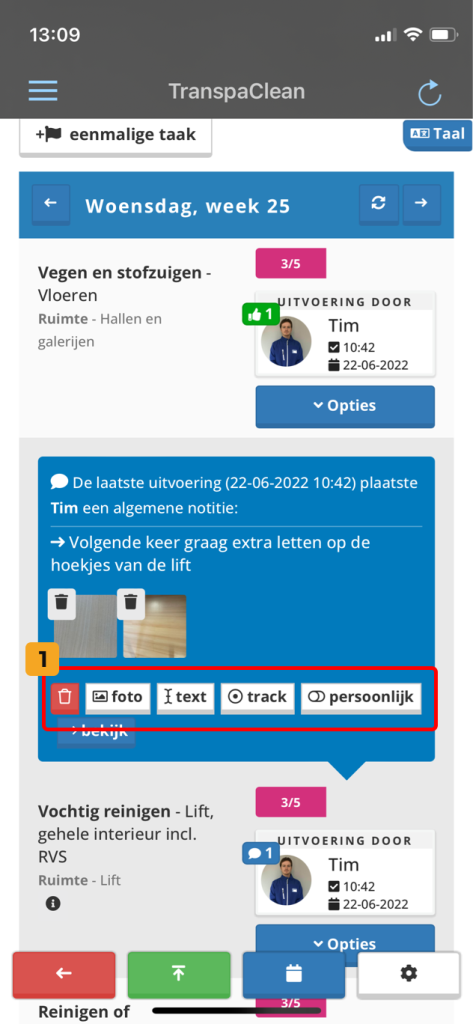
![]() Hier vind je de extra opties:
Hier vind je de extra opties:
- Prullenbakje (rode knop): Hiermee kun je je opmerking verwijderen.
- Foto: Voeg foto’s toe aan je opmerking. De schoonmaak medewerker krijgt deze foto’s te zien tijdens het eerst volgende uitvoermoment van die specifieke taak.
- Tekst: Hiermee kun je de tekst van je opmerking wijzigen. De schoonmaak medewerker krijgt deze opmerking te zien tijdens het eerstvolgende uitvoermoment van die specifieke taak.
- Track: Zo kun je snel een Taak Tracker plaatsen. Hiermee ontvangt je e-mail wanneer de medewerker de taak de eerstvolgende keer aftekent. Handig om direct na uitvoering opnieuw te controleren.
- Persoonlijk: Door persoonlijk aan de klikken krijgt alleen de specifieke schoonmaak medewerker die de taak heeft afgetekend deze opmerking te zien. Schoonmaak medewerkers die ingepland staan op andere taken in het rooster zien de opmerking niet.
Stap 3: Feedback gecommuniceerd aan de schoonmaak medewerker
De opmerking die je maakt over een uitgevoerde taak komt automatisch naar boven wanneer de taak weer aan de beurt is. De schoonmaak medewerker krijgt het op een vergelijkbare manier als hieronder gepresenteerd. De feedback schuift automatisch mee naar het volgende uitvoermoment als de taak niet wordt afgetekend. De feedback verdwijnt pas als de uitvoerder de taak heeft afgetekend. Zo wordt de opmerking dus nooit over het hoofd gezien.
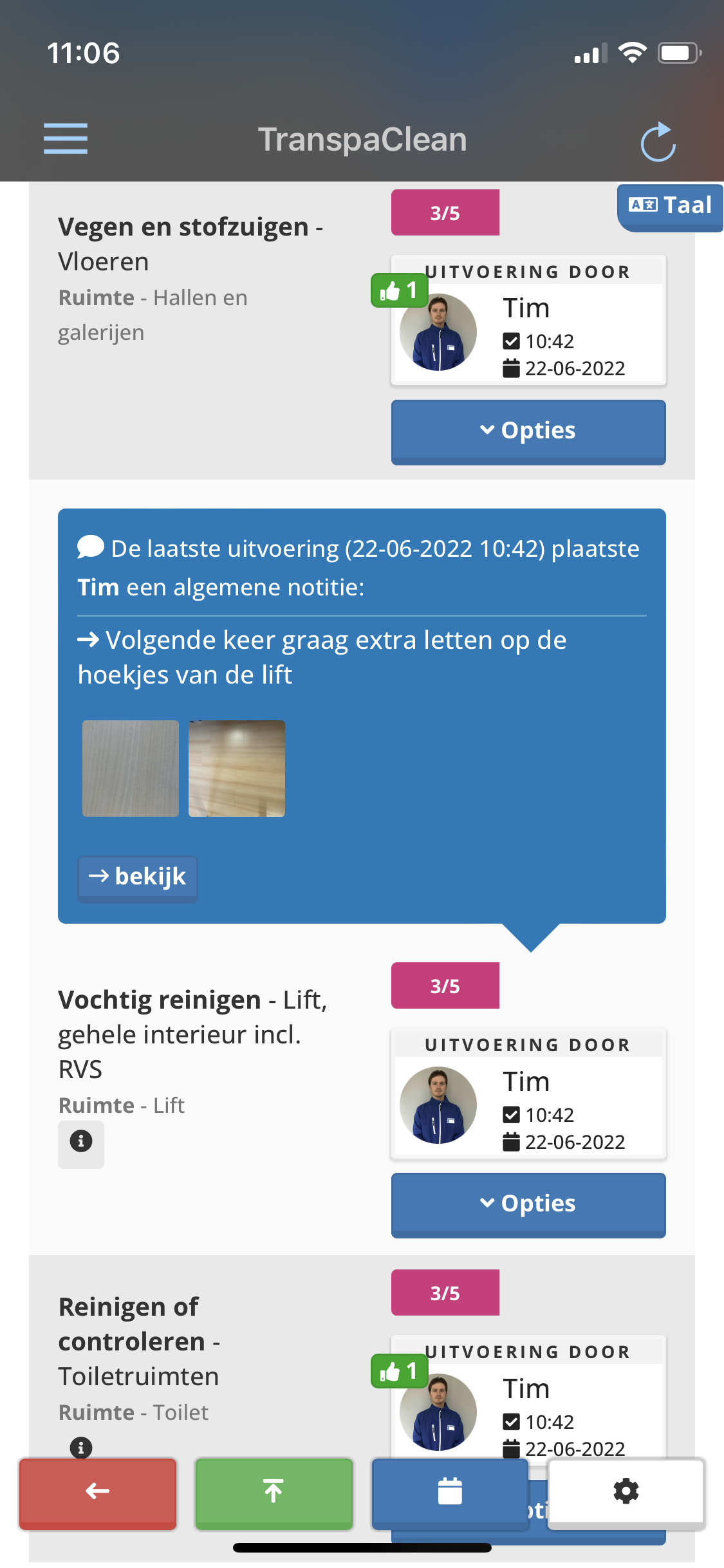
Zoals je kunt zien zijn de bedankjes/duimpjes ook zichtbaar. Deze komen overigens ook op een leuke manier terug in het homescherm van de medewerker.
Stap 4 (Optioneel): Taak opnieuw laten uitvoeren
Vind je dat de taak opnieuw moet worden uitgevoerd dan kun je een vervolg taak inplannen. Ook dit doe je gewoon vanuit het live rooster net zoals vorige stappen.
Zorg ervoor dat je instellingen binnen het live rooster op ‘Toon opties bij aftekeningen‘ aanstaat. Hiermee verschijnt de blauwe ‘Opties‘ balk onder een afteken bewijs.
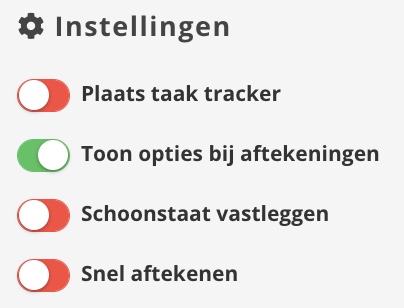
Klik vervolgens op de blauwe knop ‘Opties‘ van de taak die opnieuw moet worden uitgevoerd, en klik vervolgens op de optie ‘Vervolg‘. U kunt de vervolgtaak vastleggen in een ticket maar in dit geval kiest u ‘Nee‘.

Vervolgens worden er automatisch de informatie over de taak ingevuld in uw vervolgtaak. Zet de overige instellingen nog goed en klik op de blauwe knop ‘Toevoegen‘ om de taak op de juiste dag in te plannen. Tip: Via het kalender icoontje naast ‘Inplanning in__’ gaat u vooruit in de tijd.
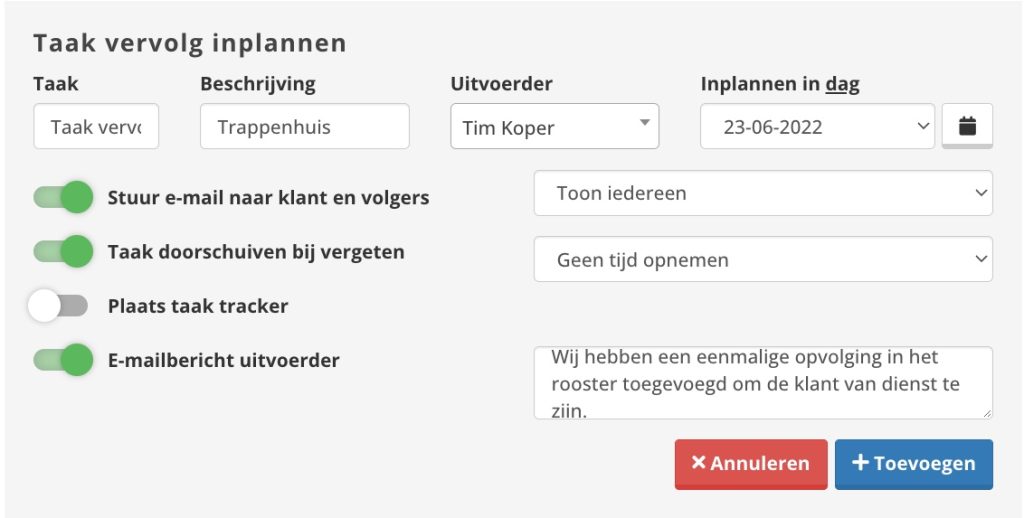
De schoonmaak medewerker die je hebt ingepland krijgt (eventueel) een e-mail herinnering over de taak opvolging én ziet op de juiste dag de taak verschijnen in de app. Ook verschijnt er een extra knop ‘Aanleiding‘. Door hier op te klikken kan de medewerker zien om welke taak het precies ging.
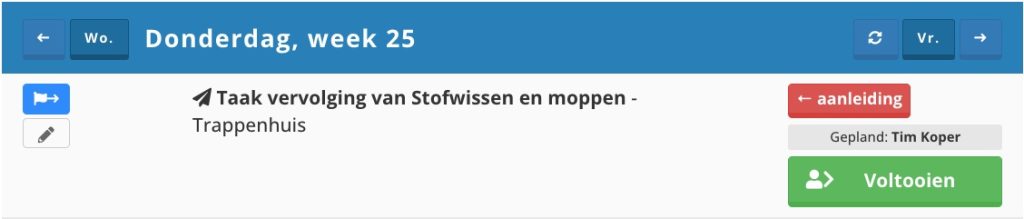
Alternatief: Algemene feedback (buiten werkprogramma om)
Je kunt ook feedback geven over iets wat niet persé gerelateerd is aan een afgetekende taak.

Ga naar het live rooster van een locatie. Bovenaan de takenlijst druk je op de knop ‘+Toevoegen‘. Via tabblad ‘Feedback‘ kun je algemene feedback registreren aan 1 of meerdere uitvoerders. De feedback wordt direct teruggekoppeld aan de medewerker. Zie hieronder het resultaat hiervan voor de uitvoerder.
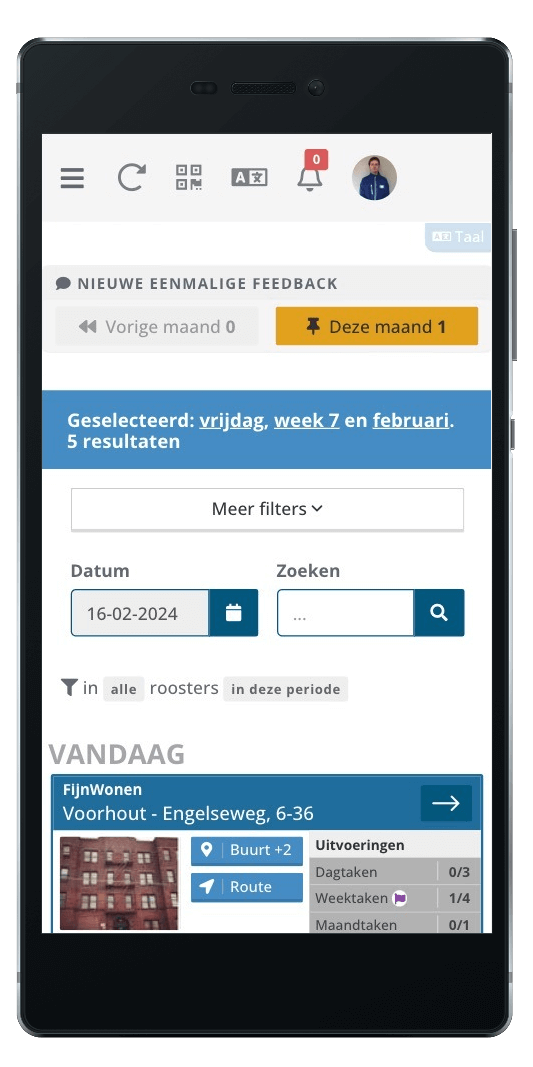

0 reacties