Waarom notificatietaken essentieel zijn voor het schoonmaakproces wordt uitgelegd in dit artikel. Met handmatige vooraankondigingen kunt u een paar dagen van te voren de exacte uitvoerdatum van periodieke taken communiceren aan uw opdrachtgever/huurders en werkbonnen hiervan genereren om mee te geven aan uw uitvoerders.
Zelf vooraankondigingen sturen aan uw klanten
Er zijn twee mogelijkheden:
- U werkt met onderaannemers of een aparte afdeling Glasbewassing en u wilt uw onderaannemer/glasbewassingsafdeling zelf de werkplanning laten maken. Uw onderaannemer kan indien hij dit wenst, zelf werkbonnen afdrukken en meegeven aan zijn uitvoerders.
(NB: Werkbonnen zijn in veel gevallen niet meer nodig. immers: de werkinstructie staat digitaal op de smartphone of tablet. Via een QR code op de werkbon krijgt de uitvoerder toegang tot de digitale werkinstructie).
- U heeft eigen glasbewassers/specialisten in dienst en u plant zelf de uitvoerdata voor de (glasbewassings)taken in de roosters.
We laten u zien hoe uw onderaannemer (Uitvoerder) zelf de vooraankondigingen verstuurt aan klanten, contactpersonen, bewoners, en andere belanghebbenden die zich daarvoor hebben aangemeld.
Of download de pamflet: Onderhoud vooraankondiging pamflet
Zie hieronder stap voor stap een uitgebreide instructie met informatie over alle instelling mogelijkheden.
Stap 1: De voorbereiding (Staat meestal al goed)
- Menu gebruikers: U heeft uw onderaannemer toegevoegd als gebruikersrol ‘Uitvoerder‘. Daarnaast heeft u bij de gebruikersinstellingen het veldje ‘Mag overzichten uitdraaien’ op ‘JA‘ staan (De uitvoerder kan overzichten uitdraaien van taken waar hij/zij vast op staat ingepland). Nog geen uitvoerder aangemaakt? Klik hier voor instructie hoe u dit kunt doen;
- Menu Roosters: De uitvoerder staat ingepland op de taken en de taken zijn al dan niet aangemerkt als ‘Notificatie taak‘. Klik hier voor instructie hoe u een nieuw rooster aanmaakt inclusief taken;
- Menu Rooster: In een rooster in ‘Instellingen‘ d.m.v. het veldje ‘Status notificatiepaneel‘ heeft u ingesteld wanneer het ‘Handmatige vooraankondigingen‘ paneel wel of niet is opengeklapt. U laat dit in principe op default instellingen staan: ‘Open als iemand vraagt om vooraankondiging en er zijn notificatietaken’. Wilt u meer uitleg over het notificatiepaneel? Klik hier.
Stap 2: Handmatige vooraankondiging maken
Ga naar ‘Overzichten‘ en ‘Taken Overzicht‘ in het menu links op uw scherm, of klik hier. U kunt hier een takenlijst samenstellen.
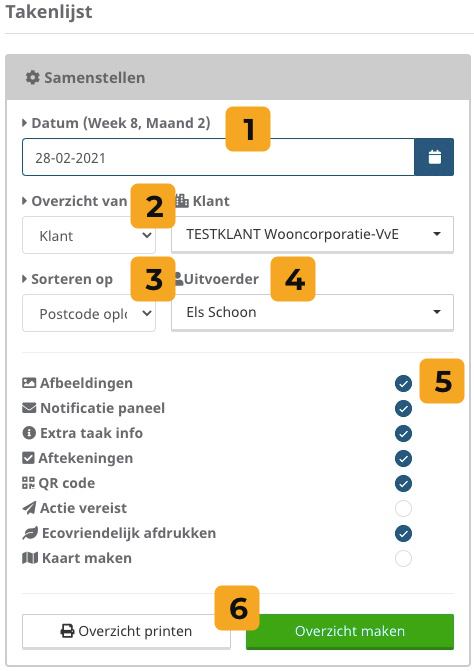
![]() Met ‘Datum’ kunt u de begindatum invoeren van de planning. Deze staat default op vandaag. Laat dit zo staan als u alle taken in deze week of maand wilt selecteren. Kies een andere datum als u de taken in een andere tijdsperiode wilt inplannen.
Met ‘Datum’ kunt u de begindatum invoeren van de planning. Deze staat default op vandaag. Laat dit zo staan als u alle taken in deze week of maand wilt selecteren. Kies een andere datum als u de taken in een andere tijdsperiode wilt inplannen.
![]() Met ‘Overzicht van’ kunt u ‘Klant‘ selecteren met de naam van u klant in het veldje ernaast. U kunt ook kiezen voor ‘Rooster‘ met ernaast keuze welk rooster u de werkbon van wilt maken.
Met ‘Overzicht van’ kunt u ‘Klant‘ selecteren met de naam van u klant in het veldje ernaast. U kunt ook kiezen voor ‘Rooster‘ met ernaast keuze welk rooster u de werkbon van wilt maken.
Bij ‘Overzicht van’ kunt u kiezen tussen ‘Klant‘ en ‘Rooster‘. Als u ‘Klant’ kiest dan maakt u de planning van alle roosters die aan deze klant zijn gekoppeld; Kiest u voor ‘Rooster’ dan kunt u de planning per rooster maken.
![]() Met ‘Sorteren op’ kunt u, op basis van plaats of postcode, de werkbonnen na handmatig inplannen, uitdraaien op een bepaalde route volgorde.
Met ‘Sorteren op’ kunt u, op basis van plaats of postcode, de werkbonnen na handmatig inplannen, uitdraaien op een bepaalde route volgorde.
![]() Met ‘Uitvoerder’ selecteert u de juiste uitvoerder/onderaannemer waarvan u de werkbonnen wilt maken. U maakt altijd per uitvoerder de handmatige vooraankondiging/planning zodat u deze werkinstructie per uitvoerder kan meegeven.
Met ‘Uitvoerder’ selecteert u de juiste uitvoerder/onderaannemer waarvan u de werkbonnen wilt maken. U maakt altijd per uitvoerder de handmatige vooraankondiging/planning zodat u deze werkinstructie per uitvoerder kan meegeven.
![]() Hier kunt u verschillende mogelijkheden aanvinken die, door het balletje aan te klikken, worden weergegeven in het overzicht. U kunt zelf bepalen welke u aan/uit zet. Zie hieronder per onderdeel waarvoor het wordt gebruikt.
Hier kunt u verschillende mogelijkheden aanvinken die, door het balletje aan te klikken, worden weergegeven in het overzicht. U kunt zelf bepalen welke u aan/uit zet. Zie hieronder per onderdeel waarvoor het wordt gebruikt.
![]() Klik op de groene knop ‘Overzicht maken‘. Om de werkbonnen af te drukken klikt u op ‘Overzicht printen‘.
Klik op de groene knop ‘Overzicht maken‘. Om de werkbonnen af te drukken klikt u op ‘Overzicht printen‘.
Zijn er wel roosters beschikbaar maar worden er geen roosters geladen? Het kan zijn dat de instellingen van het rooster verkeerd staan. Klik hier voor uitleg hoe u dit wijzigt. Geen roosters beschikbaar? Klik hier voor uitleg hoe u notificatietaken aanmaakt in een rooster. Wilt u alleen werkbonnen maken? Zie punt 5 en zet het bolletje ‘Actie vereist’ uit.
Stap 3: Handmatige vooraankondiging versturen
Rechts in uw scherm verschijnt het overzicht ‘Rooster informatie’, met daaronder ‘Taken’ en daarnaast het paneel: ‘Handmatige vooraankondiging versturen’.
Helemaal boven dit overzicht ziet u hoeveel roosters en taken met notificatie u hebt geselecteerd. Voorbeeld:
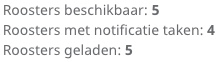
NB: Bij de keuze ‘Actie vereist’ (Stap 2 punt 5) toont dit scherm alleen de roosters met notificatietaken.
Druk op de knop ‘Open‘ in het deelscherm ‘Handmatige vooraankondiging sturen’.

![]() Klik op uitvoerdatum: Plan hier de datum waarin uw uitvoerder het werk gaat uitvoeren
Klik op uitvoerdatum: Plan hier de datum waarin uw uitvoerder het werk gaat uitvoeren
![]() Extra tekst: Hier voert u een extra instructie of aandachtspunt in
Extra tekst: Hier voert u een extra instructie of aandachtspunt in
![]() Extra ontvangers: Naast de geregistreerde ontvangers van deze melding (uw collega’s, uw klanten en huismeesters/wijkbeheerders, contactpersonen en locatievolgers) kunt u een extra e-mailadres invoeren
Extra ontvangers: Naast de geregistreerde ontvangers van deze melding (uw collega’s, uw klanten en huismeesters/wijkbeheerders, contactpersonen en locatievolgers) kunt u een extra e-mailadres invoeren
![]() Niet verstuurd geeft aan of deze takenlijst al eerder verstuurd is of niet
Niet verstuurd geeft aan of deze takenlijst al eerder verstuurd is of niet
![]() Vink hier de balletjes aan voor de personen die de notificatie moeten ontvangen. Het systeem vinkt automatisch gebruikers aan die zichzelf hebben aangemeld voor inzage op hun locatie via ‘Notificaties instellen’. Klik hier voor instructie hoe u zichzelf of uw klant kan aanmelden voor notificaties.
Vink hier de balletjes aan voor de personen die de notificatie moeten ontvangen. Het systeem vinkt automatisch gebruikers aan die zichzelf hebben aangemeld voor inzage op hun locatie via ‘Notificaties instellen’. Klik hier voor instructie hoe u zichzelf of uw klant kan aanmelden voor notificaties.
Wanneer u tevreden bent met de instellen kunt u op de groene knop ‘Versturen‘ klikken. Zie voorbeeld van een vooraankondiging email:
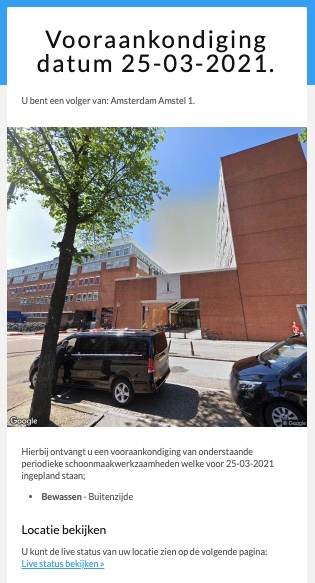
Stap 4: Overzicht printen
U klikt op de knop ‘Overzicht printen‘ om de ingeplande taken af te drukken of als PDF op te slaan (Zie stap 2 punt 6).
![]()
Deze notificatie taken kunnen door de uitvoerder worden afgetekend via zijn smartphone. Als de uitvoerder deze afgedrukte werkbon meeneemt kan hij d.m.v. het scannen van de QR code op de bon het rooster met de betreffende taak openen en aftekenen. Voorbeeld:
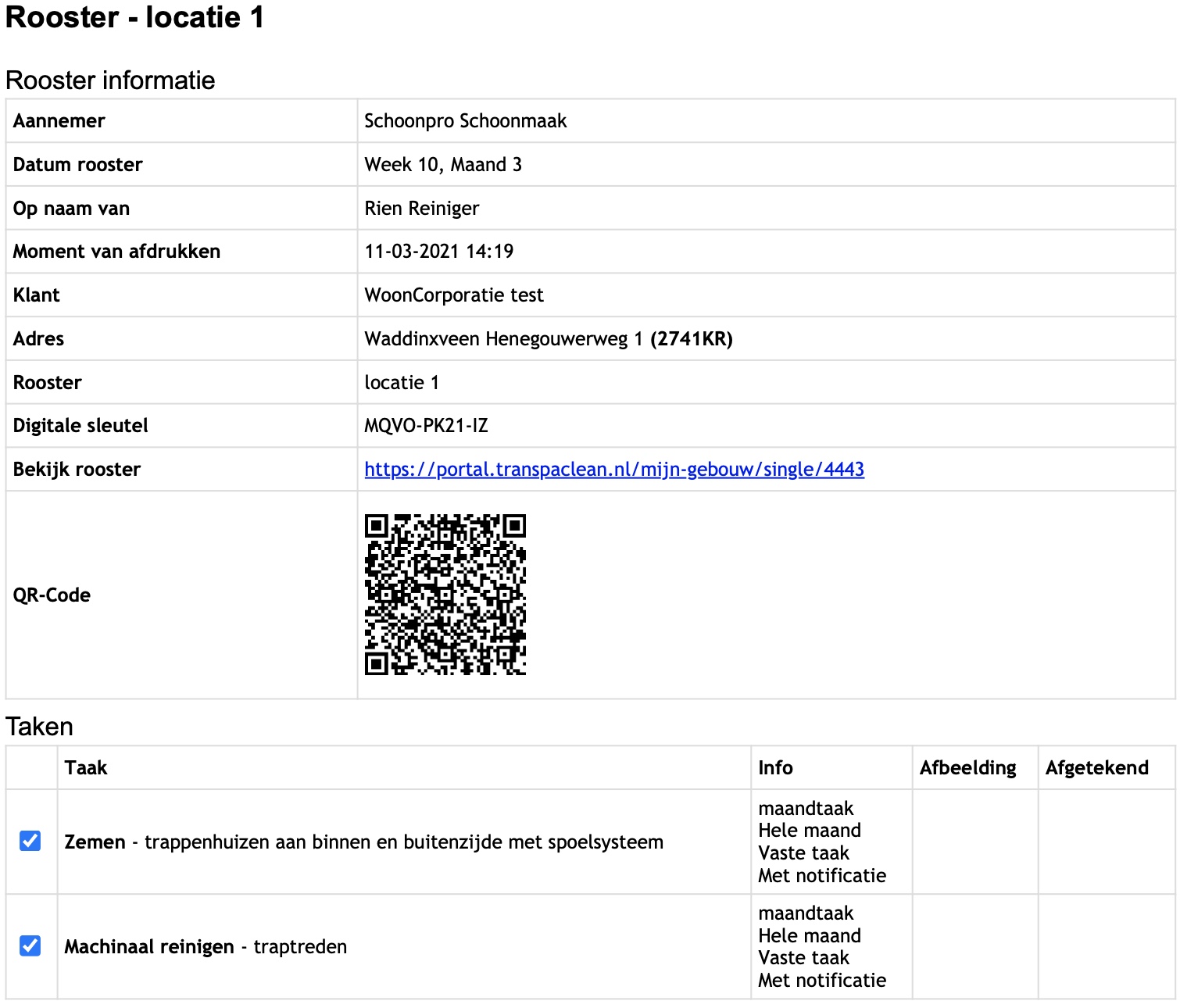
Inzet: TranspaClean maakt het gebruik van werkbonnen in principe overbodig. Immers: uw uitvoerder of onderaannemer ziet in de app precies wanneer er wat wanneer en waar moet worden gedaan, incl. alle instructies. De ‘werkbon’ is vervangen door de digitale instructie én aftekening en taakrapport. Een handtekening halen bij een huismeester of filiaalmanager is niet nodig omdat het bewijs van aftekening (persoon, locatiebewijs, datum en tijd van uitvoering) digitaal wordt vastgelegd en inzichtelijk is. Opmerkingen kunnen door de uitvoerder in de app worden geplaatst en waarop u actie kunt ondernemen. Het is daarom niet nodig voor hem/haar om een fysiek afgetekende, papieren werkbon weer terug naar kantoor te brengen.
Stap 5: Bekijk het overzicht van verzonden handmatige vooraankondigingen
Kies in het menu links van uw scherm ‘Archief‘ en ‘Email‘, of klik hier. Selecteert status ‘Taak notificaties door gebruiker’. Hier ziet u alle verzonden handmatige vooraankondigingen van notificatie taken. Voorbeeld:
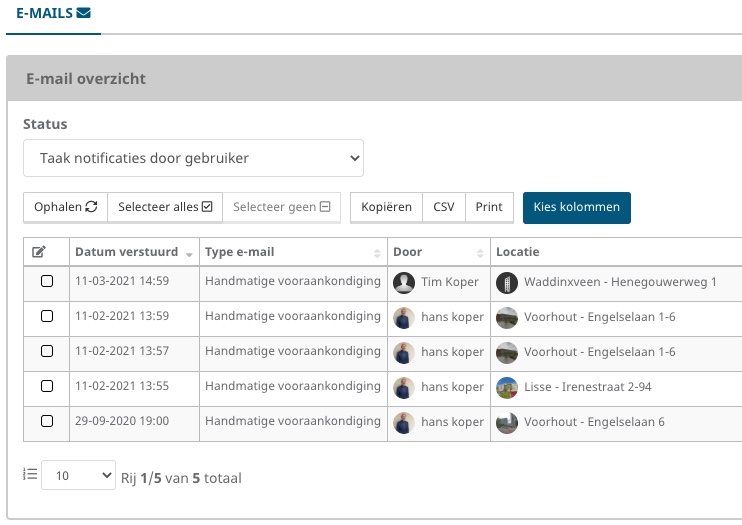

0 reacties