In dit artikel:
- Reguliere en periodieke taken toevoegen in het rooster
- Takenoverzicht functionaliteiten
- Taakwijzigen
Het werkprogramma bestaat uit alle vaste (reguliere en periodieken) werkzaamheden die uw uitvoerende medewerkers op een locatie uitvoeren. Deze werkzaamheden worden als taken ingevoerd in het online rooster. Dit vervangt het papieren rooster of excel rooster. Uw medewerkers krijgen toegang tot het live rooster en kunnen hier de werkzaamheden afmelden. Uw klant krijgt toegang tot het online rooster en kan live meekijken met de werkzaamheden, volledig transparant! Uiteraard kunt u het online rooster alsnog uitprinten. Wanneer u dit jaarrooster print dan wordt hier automatisch een QR code aan toegevoegd die toegang geeft tot het online (actuele) rooster. Eerst gaan we het rooster vullen met alle vaste taken. Hieronder wordt uitgelegd hoe u dit kunt doen. Wilt u een eenmalige taak inplannen? Klik hier,
Reguliere en periodieke taken toevoegen in het rooster
Let op, hier heeft u een ‘Beheer‘ gebruikersrol voor nodig. Voordat u de taken kunt invoeren in het rooster moet u 3 essentiële stappen volgen: Toevoegen klant, locatie & rooster. Klik hier voor uitleg hoe u dit doet.
Stap 1: Open het rooster bewerk scherm
Ga naar rooster pagina. Hier ziet u een overzicht van al uw aangemaakte roosters. Klik op de blauwe knop ‘Periodiek‘ om het bewerk scherm te openen.
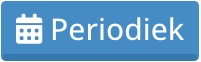
Stap 2: Taak toevoegen
Extra informatie - Taak toevoegen
Extra informatie - Takenoverzicht
Extra informatie - Taak wijzigen
Extra informatie - Taak Kopiëren
Stap 3: Uitgebreid rooster?
Een rooster kan al snel onoverzichtelijk worden als elke taak apart wordt aangemaakt. Door taken te bundelen in een dagelijks of wekelijks takenpakket met taakonderdelen, blijft het rooster compact en efficiënt. Schoonmakers kunnen dan met één druk op de knop een volledige taak aftekenen, terwijl ze per onderdeel nog steeds een opmerking of foto kunnen toevoegen. Dit bespaart tijd en zorgt voor een duidelijke werkwijze.
Bekijk hieronder stap voor stap hoe je een uitgebreid rooster instelt.
Extra informatie - Uitgebreid rooster aanmaken

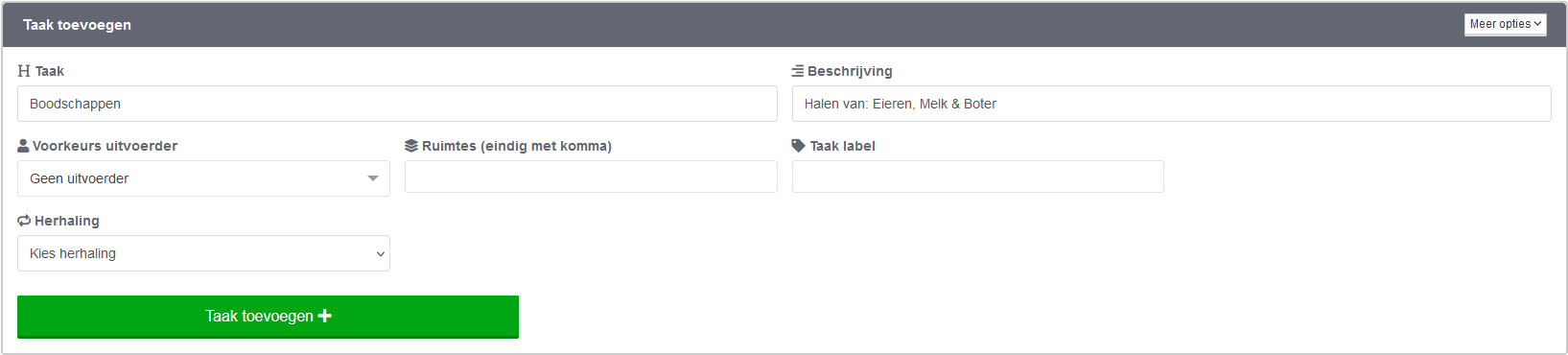
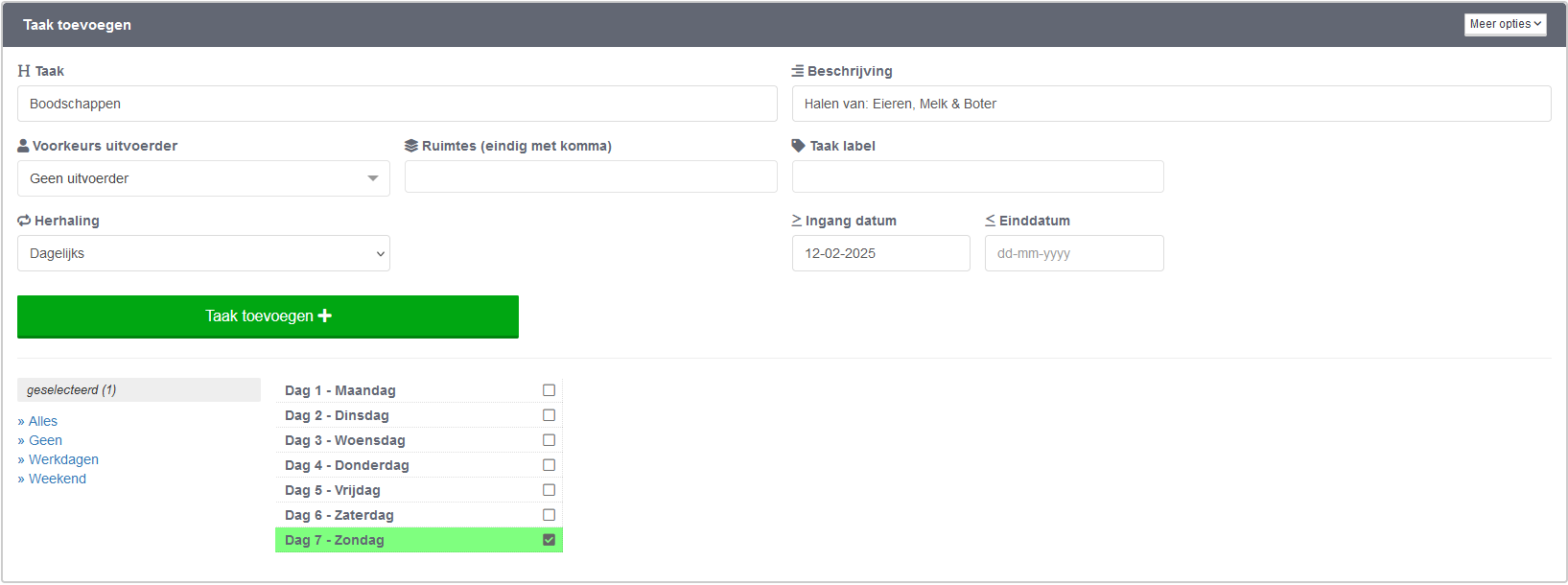
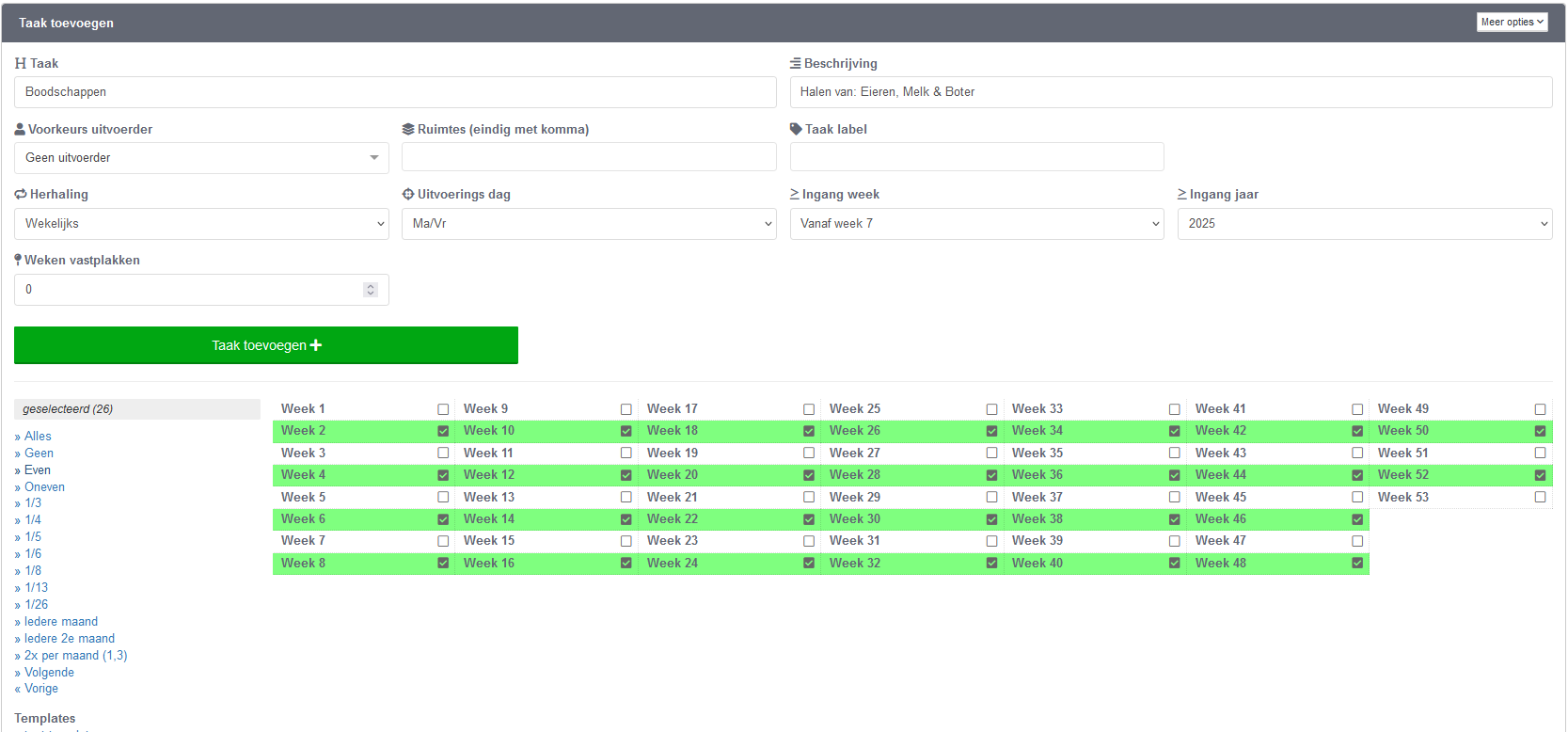
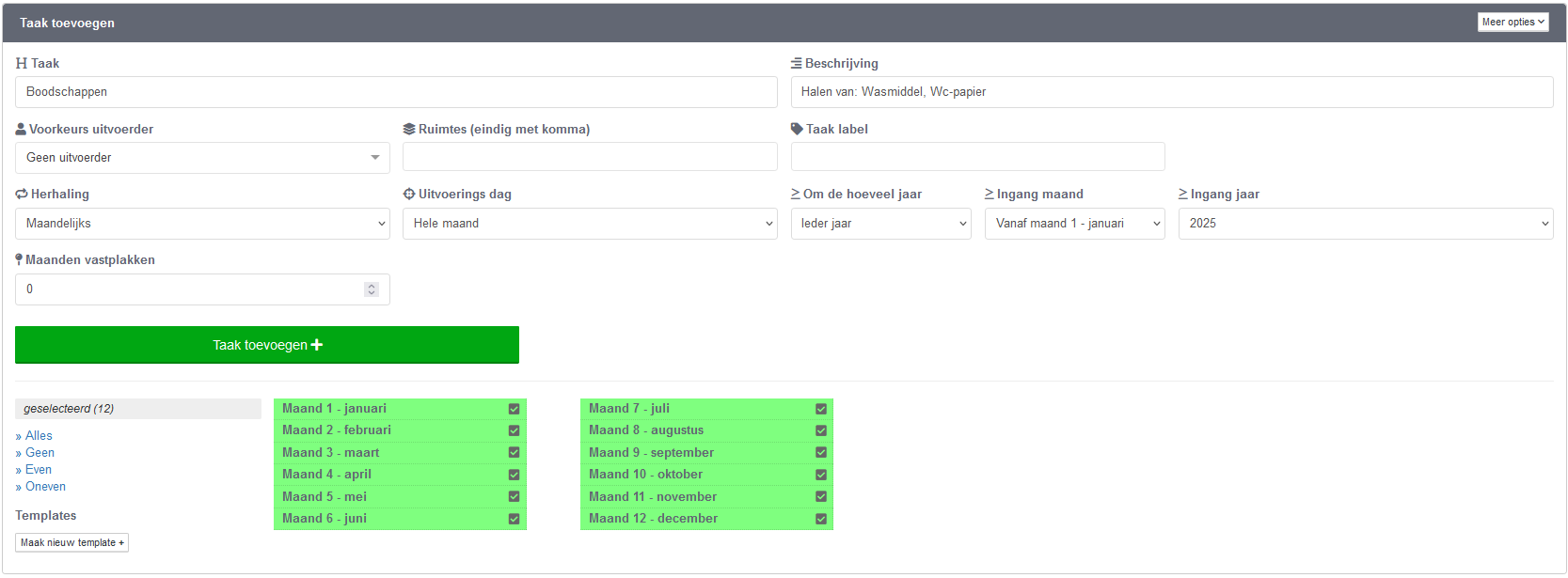 Bovenstaande voorbeeld is de optie rechtsboven ‘Meer opties‘ aangeklikt voor meer taak instelling mogelijkheden (Deze is meestal al automatisch uitgeklapt). Voor een glasbewassing taak is het bijvoorbeeld handig om ‘Stuur e-mail notificatie’ op ‘Ja’ te zetten. Zo krijgen alle betrokkenen automatisch een e-mail herinnering dat de taak binnenkort weer aan de beurt is.
Bovenstaande voorbeeld is de optie rechtsboven ‘Meer opties‘ aangeklikt voor meer taak instelling mogelijkheden (Deze is meestal al automatisch uitgeklapt). Voor een glasbewassing taak is het bijvoorbeeld handig om ‘Stuur e-mail notificatie’ op ‘Ja’ te zetten. Zo krijgen alle betrokkenen automatisch een e-mail herinnering dat de taak binnenkort weer aan de beurt is. 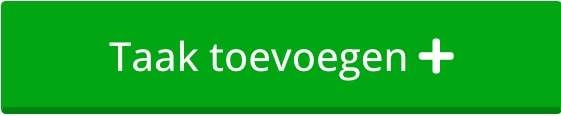


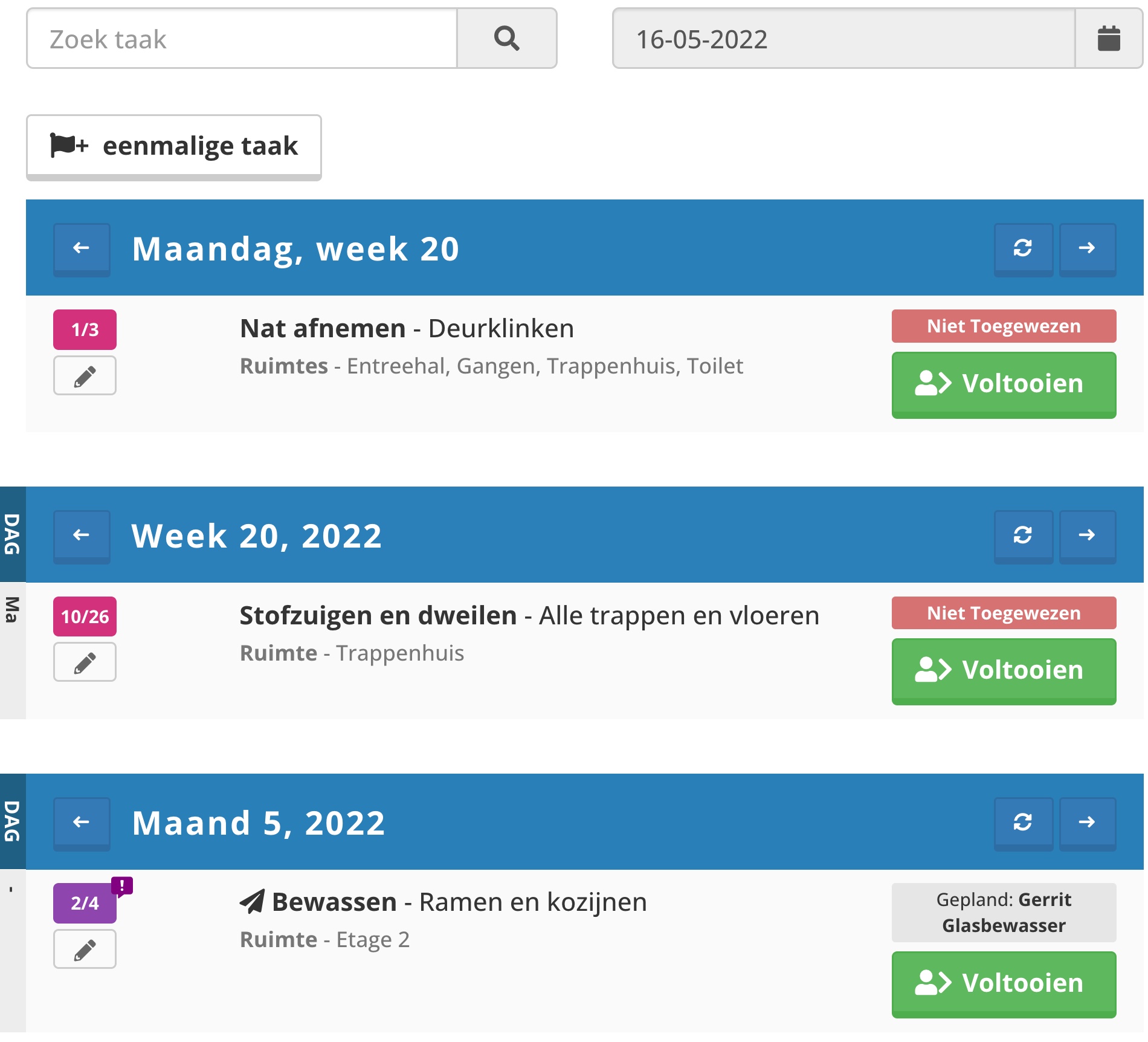
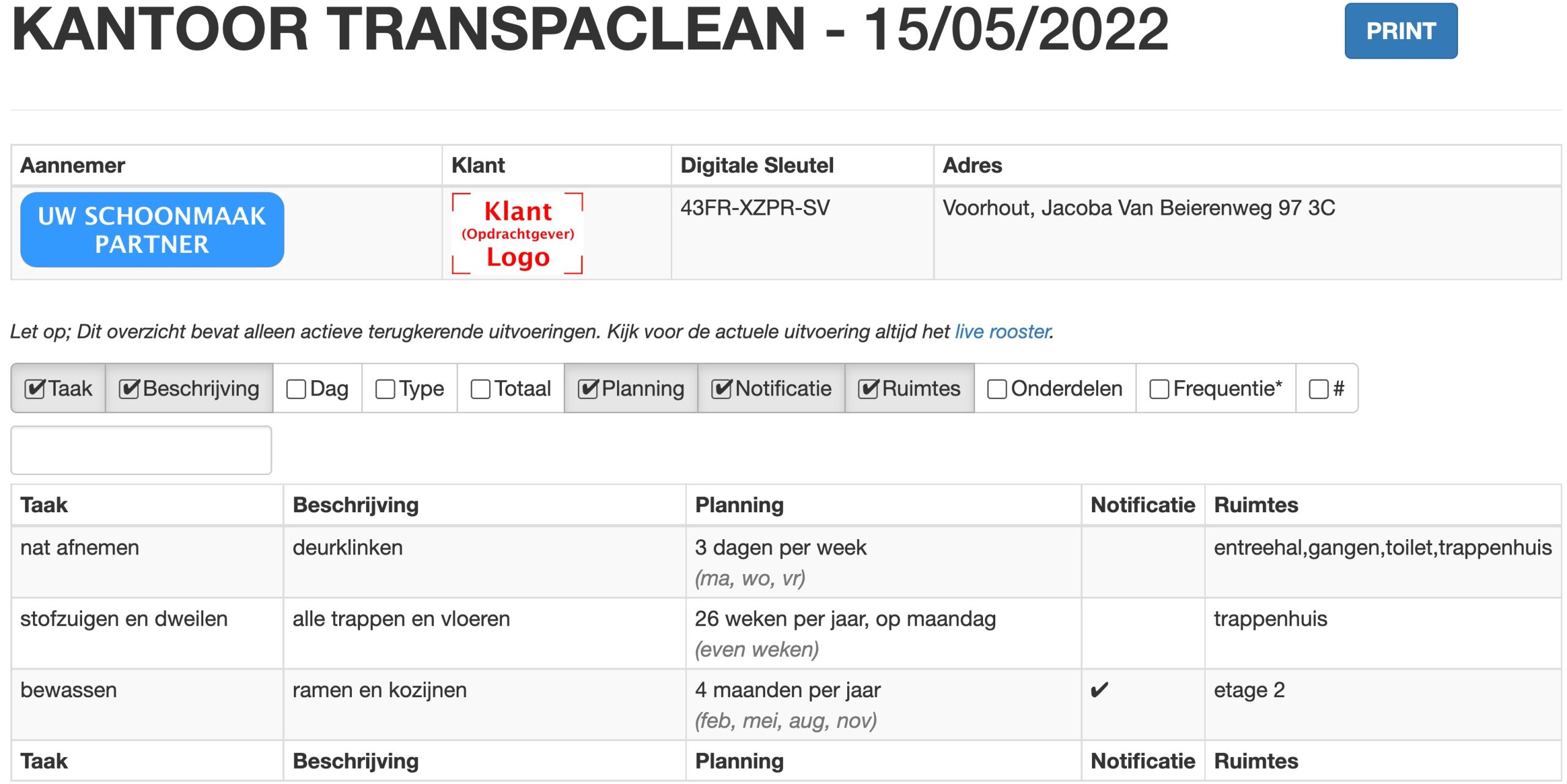
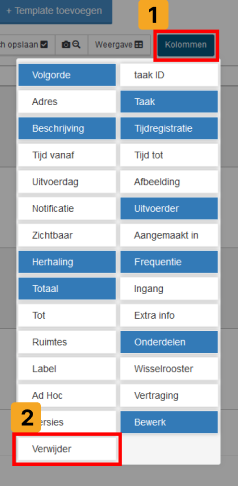
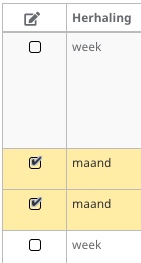 Via de eerste kolom kunt u een selectie maken van de rijen die u wilt bewerken.
Via de eerste kolom kunt u een selectie maken van de rijen die u wilt bewerken.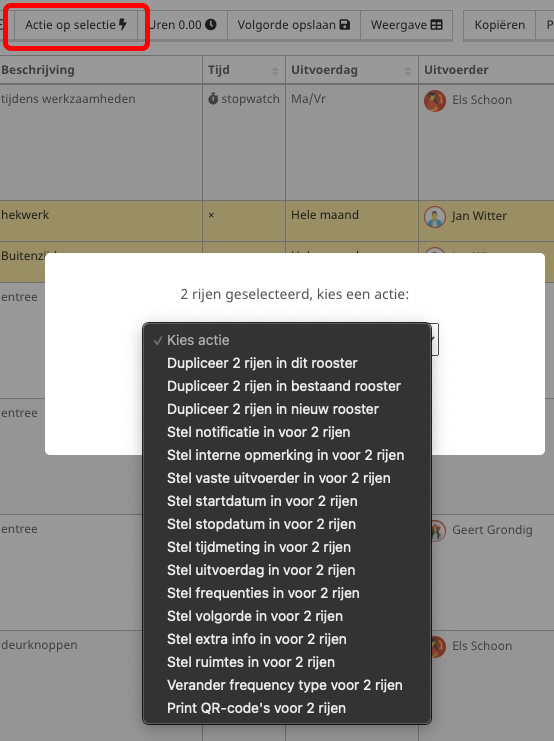
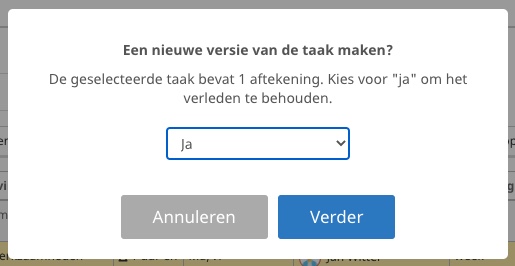
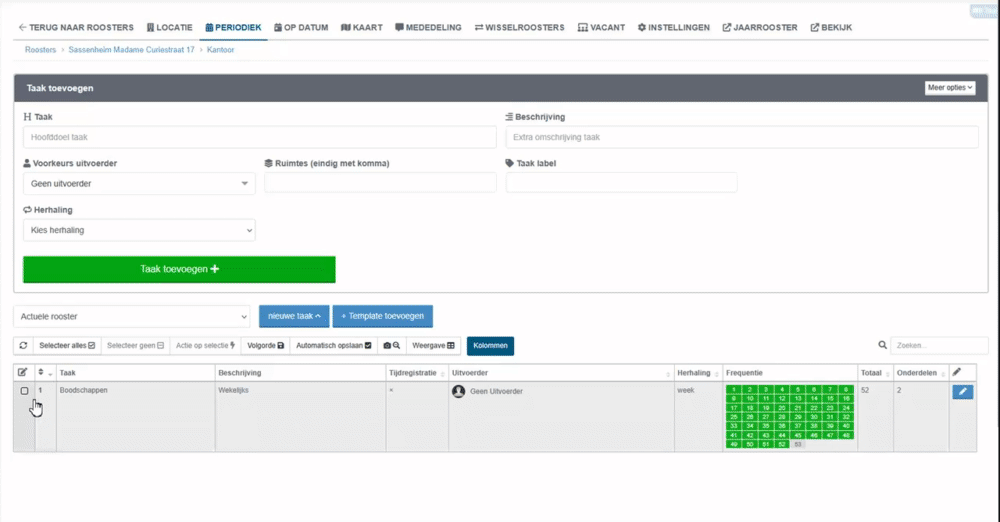
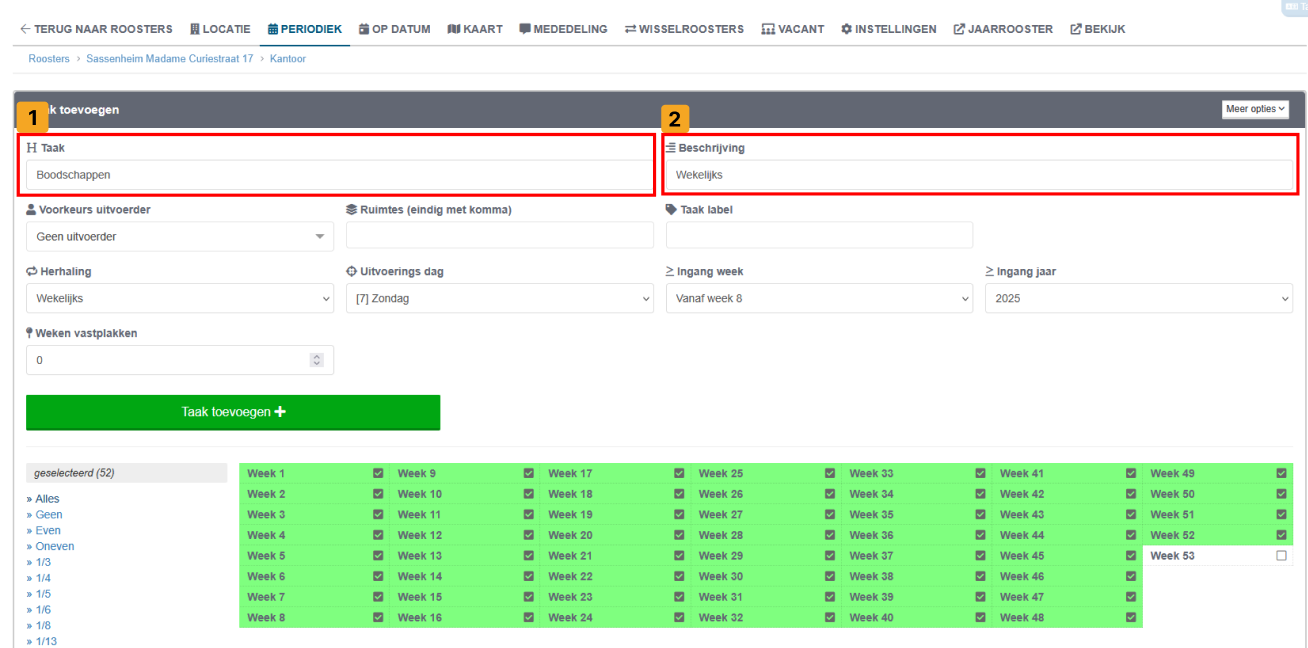
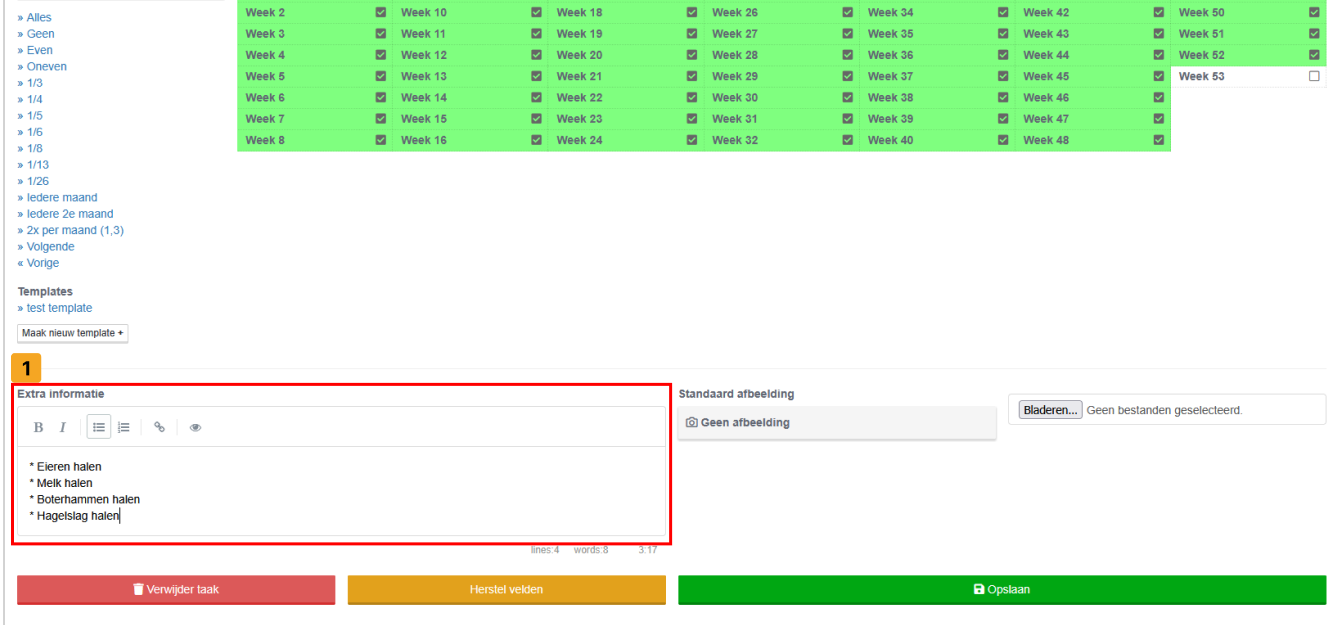
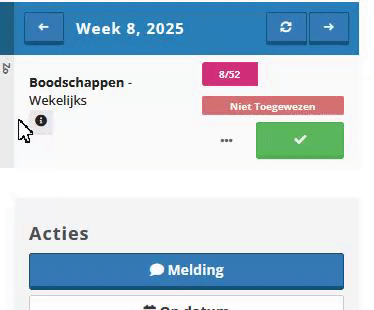
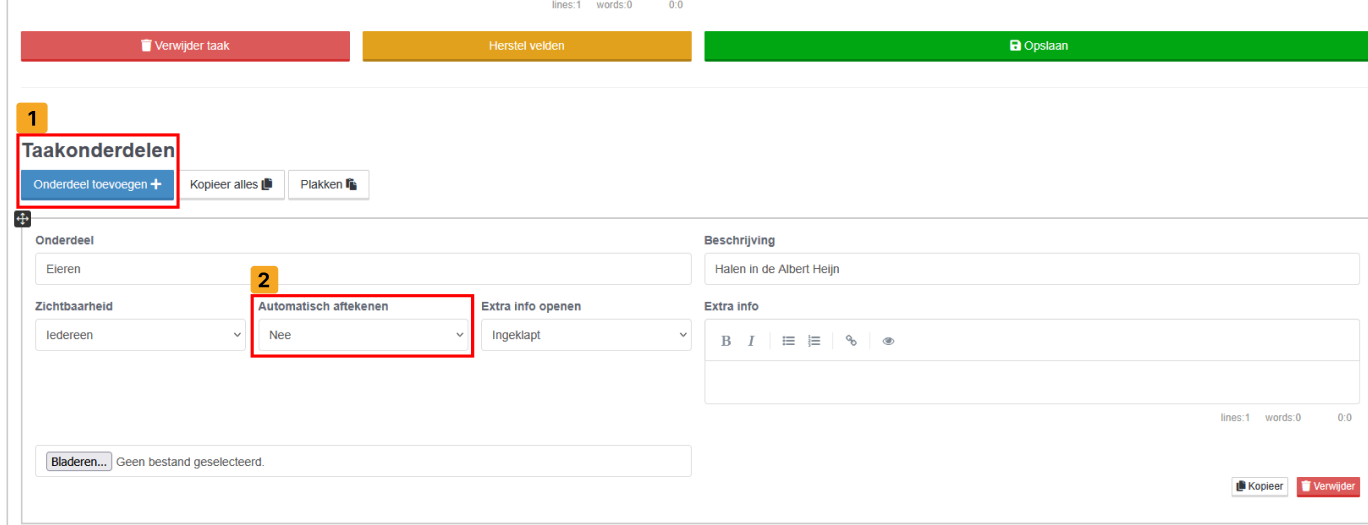
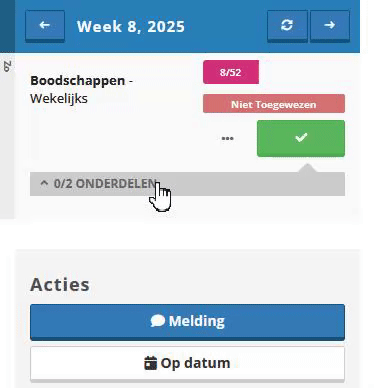
0 reacties