Naast een tijdregistratie op locatie niveau, kunt u een tijdregistratie per taak instellen. Als u op de afzonderlijke taken een tijdregistratie instelt, dan kunt u dit gebruiken om de uitvoeringsduur per taak met timer of stopwatch over een bepaalde periode te meten. Dit geeft u inzicht in de gemiddelde tijdsduur per taak en of de vooraf ingeschatte tijdsduur klopt met de werkelijke tijdsduur.
Tijdregistratie instellen
Hiervoor heeft u de gebruikersrol ‘Beheer‘ nodig.
Stap 1: Ga naar het bewerkscherm van het rooster
Ga naar het gewenste rooster waar u de tijdregistratie wilt instellen. Ga hiervoor naar ‘Rooster‘ in het menu links van uw scherm, of klik hier. Klik vervolgens op de blauwe knop ‘Periodiek‘ van het gewenste rooster om deze te bewerken.
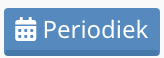
Stap 2: Tijdregistratie instellen op nieuwe taak
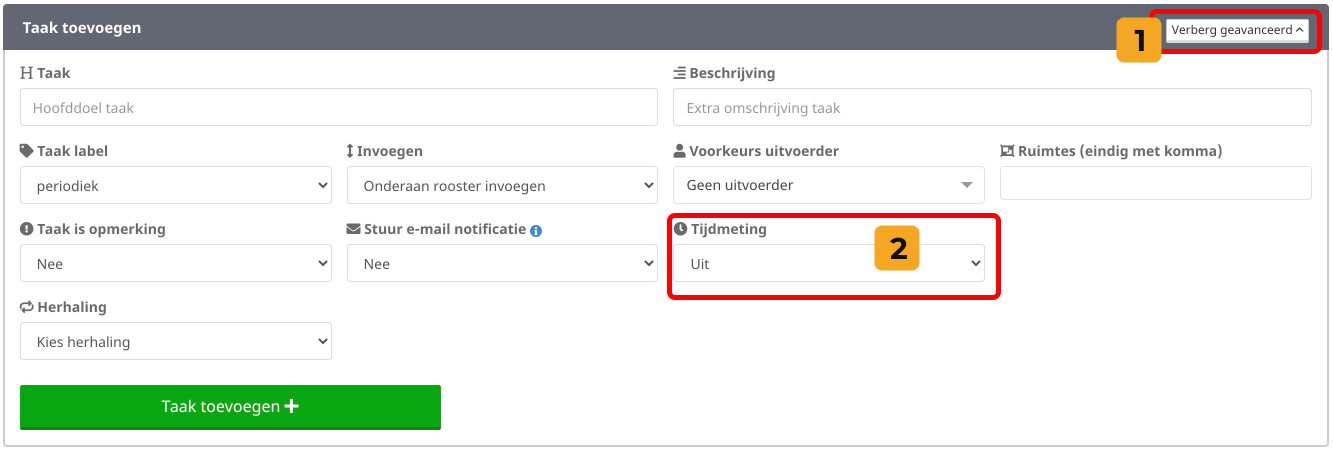
![]() Meer optiese taakgegevens.
Meer optiese taakgegevens.
![]() Kies uit de volgende opties: Aan (stopwatch) of Aan (tijd opgeven). Kies ’tijd opgeven’ als er tijdsafspraken zijn gemaakt over de taak.
Kies uit de volgende opties: Aan (stopwatch) of Aan (tijd opgeven). Kies ’tijd opgeven’ als er tijdsafspraken zijn gemaakt over de taak.
Wanneer u tevreden bent met de taak gegevens, vergeet dan niet via de groene knop ‘Taak toevoegen‘ om de taak in het rooster te zetten.
Stap 3: Tijdregistratie instellen op bestaande taak (Enkel)
Volg stap 1 om in het bewerk scherm te komen van het rooster waar u een taak wilt wijzigen. Klik vervolgens op de blauwe bewerk knop (Potlood icoontje) van de gewenste taak om deze te bewerken.

Krijgt u onderstaande melding te zien? Dit komt omdat de taak in het verleden is afgetekend door een uitvoerder. U kunt de taak alsnog bewerken maar dient u aan te geven of u het verleden wilt overschrijven of u de historie wilt bewaren. In dat laatste geval kiest u voor ‘Nieuwe versie maken‘.

Wanneer u voor ‘Nieuwe versie maken’ heeft gekozen, Selecteer dan de datum wanneer u de nieuwe versie in wilt laten gaan en voeg deze toe. Klik vervolgens op de blauwe bewerk knop ‘0 aftekening‘ om in het bewerkscherm van de taak te komen. Wilt u een uitgebreidere instructie over taak versies? Klik hier.
In het bewerkscherm van de taak kunt u het onderdeel ‘Tijdmeting‘ aan zetten op ‘stopwatch’ of ’tijdmeting’.
Stap 4: Tijdregistratie instellen/wijzigen op bestaande taken (Multiple)
Volg stap 1 om in het bewerk scherm te komen van het rooster waar u een taak wilt wijzigen.
![]() Via de eerste kolom kunt u een selectie maken van de rijen die u wilt bewerken.
Via de eerste kolom kunt u een selectie maken van de rijen die u wilt bewerken.
- Door op uw toetsenbord ‘Shift’ ingedrukt te houden kunt in een reeks van opeenvolgende rijen selecteren
- Door op uw toetsenbord ‘Windows’ of ‘Ctrl‘ of bij een Macbook ‘Command’ knop ingedrukt te houden kunt u een selectie maken van rijen die niet opeenvolgend van elkaar zijn.
Waneer u de rijen heeft geselecteerd kunt u via de knop ‘Actie op selectie‘ en ‘Stel tijdsmeting in voor 2 rijen‘ in één keer tijdsregistratie instellen voor de door u geselecteerde taken.
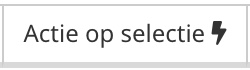
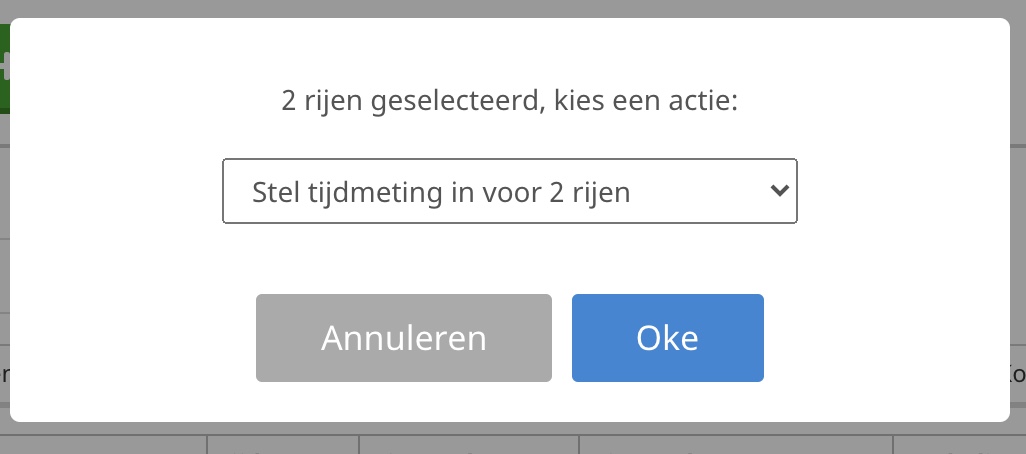
Doorloop de stappen binnen bovenstaande venster om de instellingen correct op te zetten. NB: kies ‘tijd opgeven‘ als er concrete tijdsafspraken zijn gemaakt over de taak, kies ‘stopwatch‘ wanneer dit niet het geval is.
Krijgt u onderstaande melding? Dit komt omdat de door u geselecteerde taken al eens zijn afgetekend en u heeft aangegeven dat u deze geschiedenis wilt bewaren. Het is niet mogelijk om revisies te maken van een groepsselectie die bestaat uit taken met verschillende herhalingen. U kunt de stap vanaf ‘Actie op selectie‘ opnieuw doorlopen en bij geschiedenis bewaren ‘Nee‘ kiezen. Wanneer u wel de geschiedenis wilt bewaren dient u opnieuw rijen te selecteren van taken met dezelfde herhaling. De verschillende herhalingen zijn ‘dag’ ‘week’ en ‘maand’ en kunt u terugvinden in de kolom ‘Herhaling‘. Meer weten over taakrevisies? Klik hier.

Stap 5: Overzicht van tijdregistratie taken binnen rooster
Volg stap 1 om in het bewerk scherm te komen van het rooster waar u een taak wilt wijzigen. Klik op de blauwe knop ‘Kies kolommen‘ en klik op ‘Tijd‘ om deze als kolom aan het overzicht toe te voegen (Blauw betekent toegevoegd).
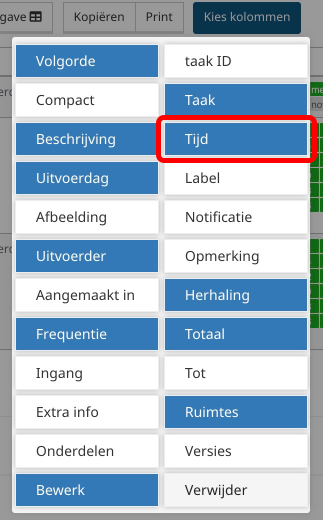
In het rooster overzicht kunt u nu overzichtelijk zien bij welke taken er tijdregistratie plaatsvindt.
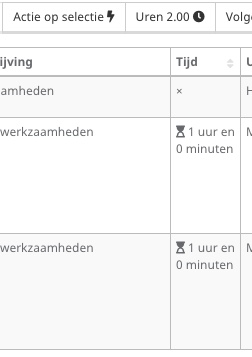
Zo, de tijdregistraties staan goed… Wat nu?
Een goede vervolgstap is om de uitvoerders te instrueren hoe zij tijdregistratie taken kunnen aftekenen. Klik hier voor instructie artikel hoe zij dit doen. Nadat de uitvoerders de taken hebben afgetekend dient u deze tijd registraties te verwerken. Klik hier voor instructie hoe u dit doet.

0 reacties