Op afroep/mutatie schoonmaak kan via TranspaClean worden gepland én gecommuniceerd naar alle betrokkenen. Optioneel kan uw opdrachtgever de mutaties bij u indienen via het ticket systeem met categorie ‘Mutatie’ (Klik voor uitleg), en kunt u deze vanuit het ticket inplannen (Klik voor uitleg). Zo blijft het mutatie proces centraal en inzichtelijk voor beide partijen. Wanneer u op afroep/mutaties op een andere manier krijgt ingediend, volg dan onderstaande stappen hoe u deze taken toch eenvoudig kunt inplannen en communiceren aan uw schoonmaak medewerkers én uw opdrachtgever.
Onderstaande artikel gaat er vanuit dat u al roosters heeft aangemaakt (klik voor uitleg).
Taak templates inplannen op het schoonmaakrooster
Via onderstaande instructievideo wordt uitgelegd hoe u zelf aangemaakte taak templates eenvoudig inpland op het schoonmaak rooster van een locatie. Ook wordt er uitgelegd hoe u het taak template aanmaakt en hoe het resultaat er uit komt te zien. Volgt u liever stappen met tekst en plaatjes, scroll dan door naar beneden.
Voor uw schoonmaak medewerkers verschijnen de ingeplande mutatietaken tussen hun vaste werkzaamheden. De eenmalige opdrachten worden duidelijk aangeduid met een paars bolletje op de kalender, en met een vlaggetje in het live rooster. Zo kan de medewerker vanaf de app meteen zien wanneer de eenmalige opdrachten staan gepland. Bekijk onderstaande video hoe dit voor uw medewerker er ongeveer uit komt te zien.
Stap 1: Maak taak templates aan
Kies in het menu links van uw scherm ‘Instellingen‘ en ‘Taak Template‘, of klik hier. Hier vindt u een overzicht van al uw aangemaakte templates. Deze worden over het algemeen gebruikt om vergelijkbare terugkomende taken sneller in te kunnen plannen – En daarom geschikt voor mutaties/op afroep taken.
Klik op ‘Template toevoegen’, geef deze een naam, bijvoorbeeld: Mutatie schoonmaak type A, en klik op de groene knop ‘Toevoegen’ om in het bewerk scherm te komen.
In het bewerkscherm kunt u het template naar eigen wensen invullen. Er zijn twee onderdelen die belangrijk zijn om in te vullen voor mutaties/op afroep schoonmaak:
- Variabelen bij taak en beschrijving;
- taakonderdelen.

Zie hieronder een voorbeeld van invoer variabelen met resultaat invoer scherm. Probeer vooral zelf eens uit en bekijk het effect hiervan tijdens het inplannen van uw aangemaakte taak template.
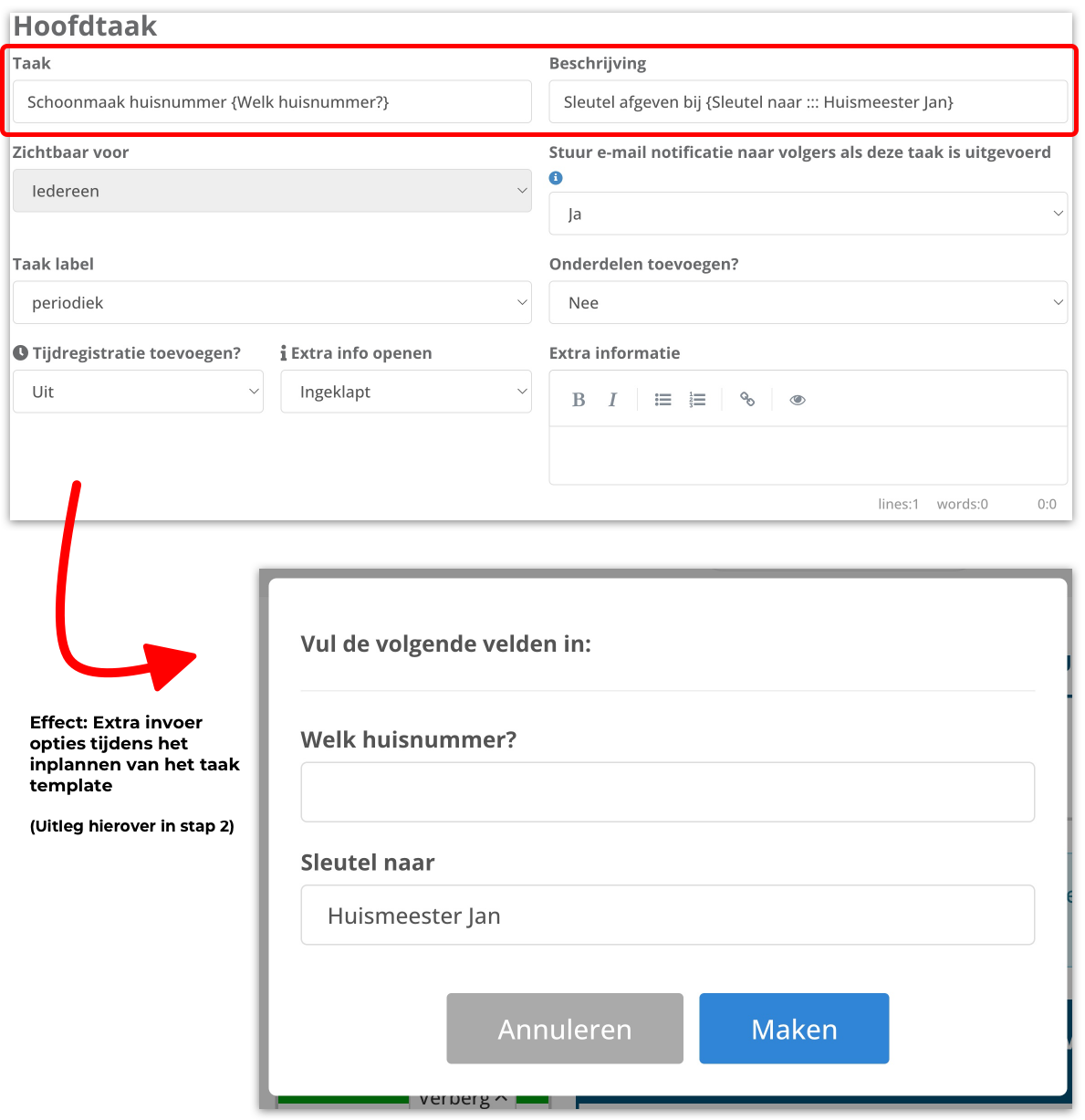
Naast de variabelen kan ook erg handig zijn om onderdelen toe te voegen aan uw template. Door de optie ‘Onderdelen toevoegen?‘ op ‘Ja‘ te zetten verschijnt onderstaande taakonderdelen scherm.
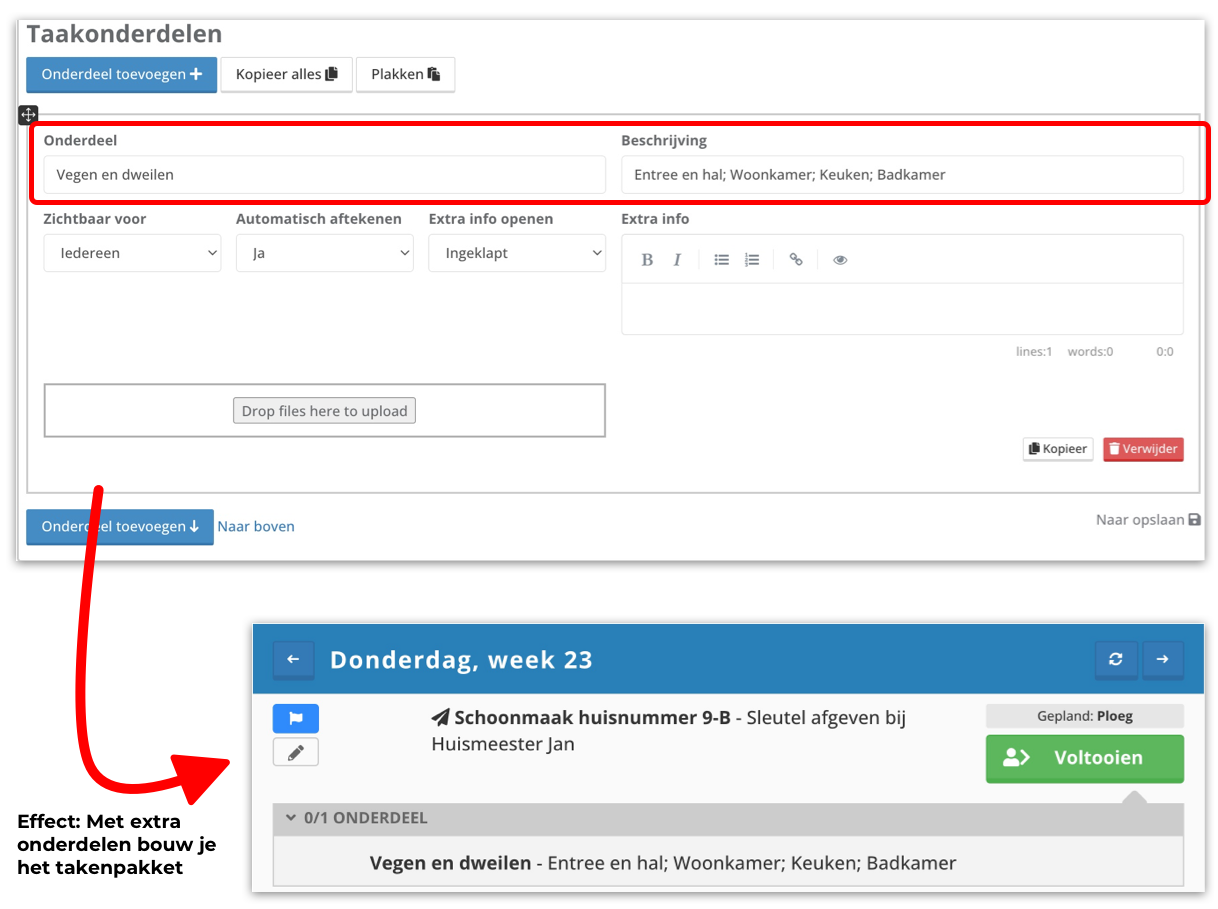
Stap 2: Taak template inplannen op het rooster
Ga naar ‘Dashboard‘ en ‘Op Datum‘ (Of klik hier). Zet in onderstaande venster de filters goed op de juiste klant, locatie en rooster waar u het template wilt inplannen.
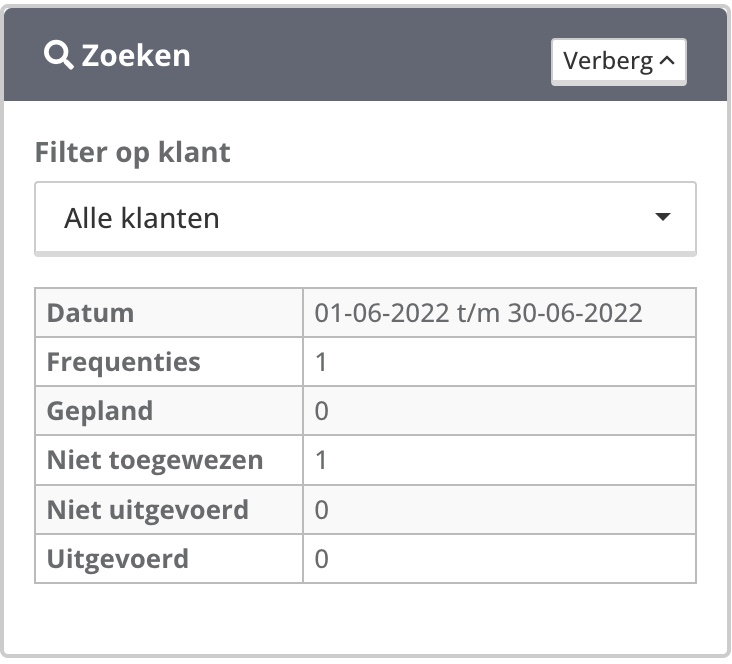
TIP: Een snellere manier is via ‘Rooster‘ pagina, en klik op ‘Acties‘ en ‘Datum‘ van het rooster waar u het template wilt inplannen.
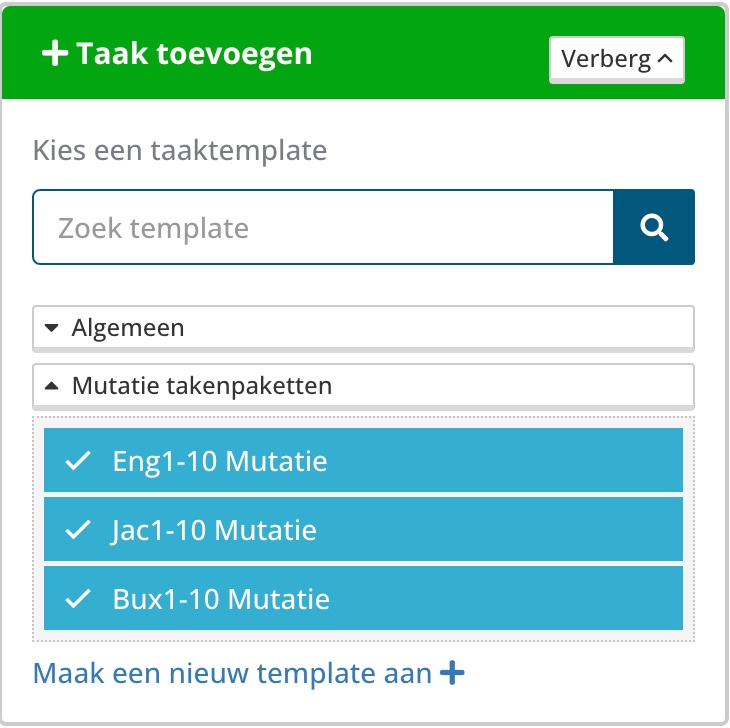
In bovenstaande venster opent u de map ‘Algemeen‘ of een eigen aangemaakte map en uw aangemaakte templates worden geopend. Klik op een template en sleep deze naar de juiste datum om de taak in te plannen. Werkt u met een schoonmaakploeg? Dan hoeft u geen uitvoerder toe te wijzen. Hiervoor moet u natuurlijk wel ploeg medewerkers aan het rooster koppelen, klik hier voor uitleg hoe u dit doet. Wanneer u taken in dat rooster pland dan zien alle schoonmaakmedewerkers dit automatisch op de juiste dag verschijnen in de app.
Werkt u met een vaste schoonmaak medewerker voor mutaties? Selecteer via onderstaande venster eerst de uitvoerder die de taak moet gaan uitvoeren. Wanneer u hierna de taak in de kalender sleept wordt de taak ingepland op deze specifieke medewerker.
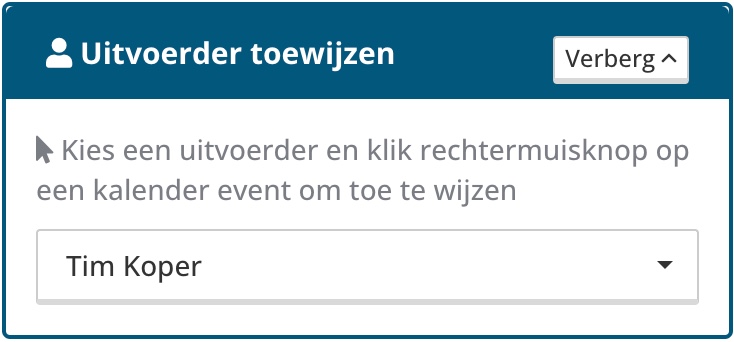
Wilt u later pas een medewerker toewijzen aan de taak? plan dan de taak templates met ‘Geen uitvoerder’. De ingeplande taak herkend u hiermee aan de gele kleur (=Niet toegewezen). Wanneer u alsnog een medewerker wilt koppelen, selecteer dan de medewerker via bovenstaande venster. Kik vervolgens u met uw rechtermuisknop op de taak en kies dan ‘Verander uitvoerder‘.
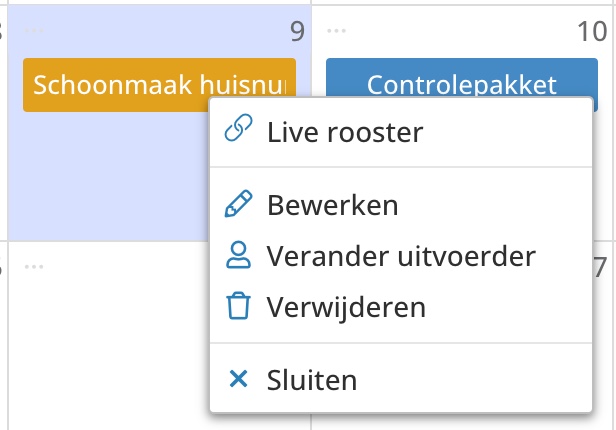
TIP: wanneer de filters in het kalender overzicht niet goed staan kunt u met de rechtermuisknop klikken op een taak om naar ‘bewerk dit rooster’ te gaan. Hiermee zet u de filters (Klant, locatie, rooster) goed en kunt u de taak bewerken.
Stap 3: Eenmalige taak toevoegen (Zonder template)
U kunt ook een eenmalige taak toevoegen via de knop ‘Eenmalige taak‘ in het live rooster. Dit kunt u als ‘Beheer‘, en uw schoonmaakmedewerkers kunnen dit ook. Meer uitleg hierover vindt u in onderstaande artikel:
Stap 4: Planning communiceren
De op afroep taken worden automatisch gedoseerd weergeven in de app van uw schoonmaakmedewerkers. Elke dag zien zij in een overzicht naar welke locaties ze die dag heen moeten en wat voor werkzaamheden daar staan gepland. De extra opdrachten worden daarnaast aangeduid in de kalender van uw medewerkers. Zie de kalender hieronder of bekijk de video bovenaan dit artikel hoe dit er ongeveer voor uw medewerkers uit komt te zien.
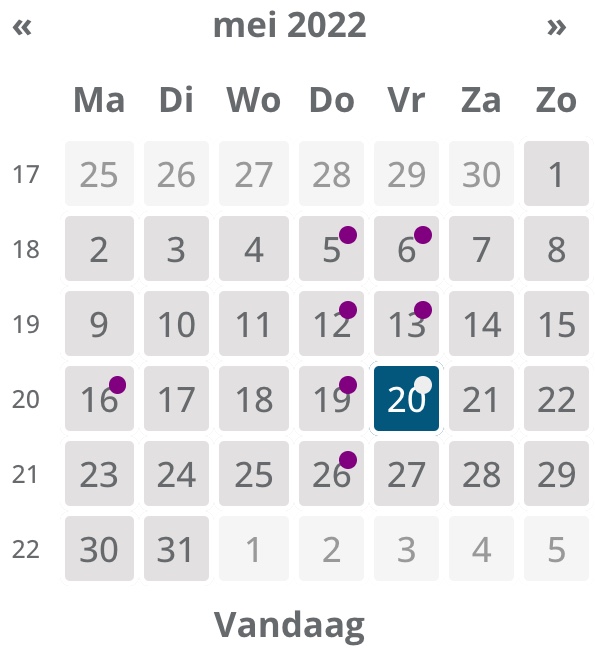
Uw opdrachtgever kan passief of actief meekijken met de geplande extra opdrachten, of achteraf een het archief bekijken van bijvoorbeeld de afgelopen maand. U kunt van de extra opdrachten ook eventueel notificatietaken maken. Uw opdrachtgever kan hiervan e-mail notificaties aanzetten en blijft zo op de hoogte van de afhandeling van de extra opdrachten.
- Notificatietaak selecteert u als optie in het taak template bewerk scherm
- E-mail notificaties kan uw opdrachtgever zelf instellen via de notificaties pagina (Kolom: aftekening notificatie taak). Klik hier voor extra uitleg.

0 reacties