Via een mededeling kun je (tijdelijk) belangrijke informatie plaatsen bovenaan het werkprogramma dat zichtbaar is voor bijvoorbeeld uitvoerders en/of andere type gebruikers. Het is bijvoorbeeld mogelijk om de mededeling als een “Pop-up” omhoog te laten komen wanneer een gebruiker het werkprogramma opent. Het plaatsen van een mededeling doe je via onderstaande stappen. Liever de simpele versie aanmaken mededeling, of wil je deze functie beschikbaar maken voor klant en/of contactpersoon gebruikers? Klik hier voor uitleg.
Stap 1: Open het mededeling aanmaak scherm
Let op, hiervoor heb je een ‘Beheer‘ gebruikersrol voor nodig.
Ga naar de “Mijn locatie” pagina en klik op de blauwe knop ‘Link‘ om het werkprogramma te openen waar je de mededeling wilt plaatsen. Vervolgens klik je op ‘Admin acties‘ en klik je op ‘Mededeling maken‘ om het aanmaakscherm te openen. Tip: Als snellere (simpele) manier kun je ook klikken op knop ‘+toevoegen’ bovenaan de takenlijst, klik hier voor extra uitleg over deze manier.
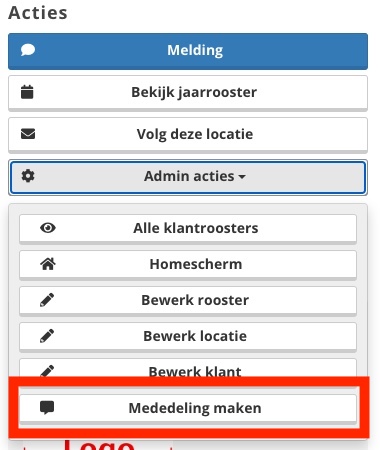
Alternatieve manier kun je op de ‘Rooster‘ overzicht pagina bovenaan klikken op ‘Mededelingen‘ om alle eerder aangemaakte mededelingen te openen. Klik vervolgens op de groene knop ‘Mededeling toevoegen‘ om het aanmaak scherm te openen.
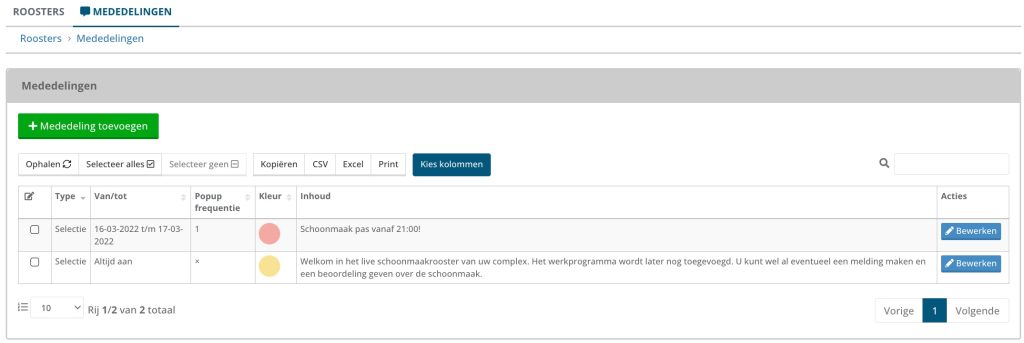
Stap 2: mededeling gereed maken
Inhoud: Hier geef je een beschrijving van de belangrijke informatie die in de mededeling komt te staan en kies je een kleur.
Weergave: Hiermee geef je aan hoe lang de mededeling zichtbaar moet zijn. Ook kun je hier aangeven hoe vaak de mededeling als popup op moet komen om er zeker van te zijn dat gebruikers de mededeling niet over het hoofd zien.
Koppelen: Hiermee geef je aan boven welke werkprogramma’s de mededeling allemaal moet worden geplaatst
Zichtbaarheid: Geef aan wie de mededeling mag zien.
Als je tevreden bent klik je op de knop ‘Opslaan‘. Klik hierna eventueel nog op ‘Afbeelding‘ (bovenin je scherm) om nog een foto toe te voegen aan de mededeling.
Stap 3: Bekijk resultaat en snel bewerken
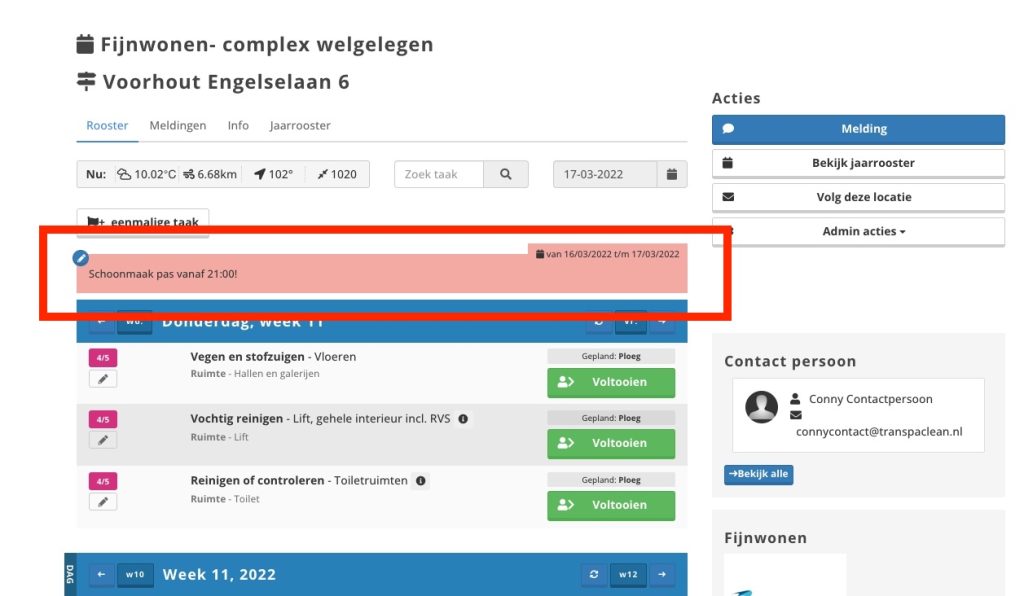
Bekijk vanaf het werkprogramma niet het resultaat. Niet goed? Door op het potloodje te klikken bij de mededeling kun je direct wijzigingen maken.
Wat kan ik nog meer?
Je kunt belangrijke informatie ook toevoegen aan taken in het werkprogramma. Deze extra informatie of werkinstructie wordt dan met een (i) weergegeven in het werkprogramma (Zie foto hierboven). Bekijk stap 4 van dit artikel hoe je extra informatie toevoegt aan een taak.

0 reacties