U heeft een e-mail ontvangen dat er een ticket is aangemaakt met de categorie ‘Mutatie’. Hiermee kan uw opdrachtgever overzichtelijk mutatieverzoeken bij u indienen zodat u deze als taak in het live rooster kan inplannen. Via dit ticket blijft het mutatieproces centraal en overzichtelijk voor beide partijen.
Mutaties inplannen
Let op, om een mutatie te kunnen inplannen heeft u een ‘Beheer‘ gebruikersrol nodig. Een mutatie inplannen kan via onderstaande 3 stappen:
Taaktemplate aanmaken > Mutaties accepteren > Openstaande ticket opdrachten inplannen
Stap 1: De voorbereiding: Taak template aanmaken
Kies in het menu links van uw scherm ‘Instellingen‘ en ‘Taak Template‘, of klik hier. Hier vindt u een overzicht van al uw aangemaakte templates. Deze worden over het algemeen gebruikt om vergelijkbare terugkomende taken sneller in te kunnen plannen – En daarom geschikt voor mutaties.
Klik op ‘Template toevoegen‘, geef deze een naam, bijvoorbeeld: Mutatie schoonmaak type A, en klik op de groene knop ‘Toevoegen‘ om in het bewerk scherm te komen.
In het bewerkscherm kunt u het template naar eigen wensen invullen. Er zijn twee onderdelen die belangrijk zijn om in te vullen voor mutaties:
- Variabelen bij taak en beschrijving;
- taakonderdelen.

Zie hieronder een voorbeeld van invoer variabelen met resultaat invoer scherm. Probeer vooral zelf eens uit dan ziet u zelf het effect tijdens het inplannen van uw aangemaakte taak template.
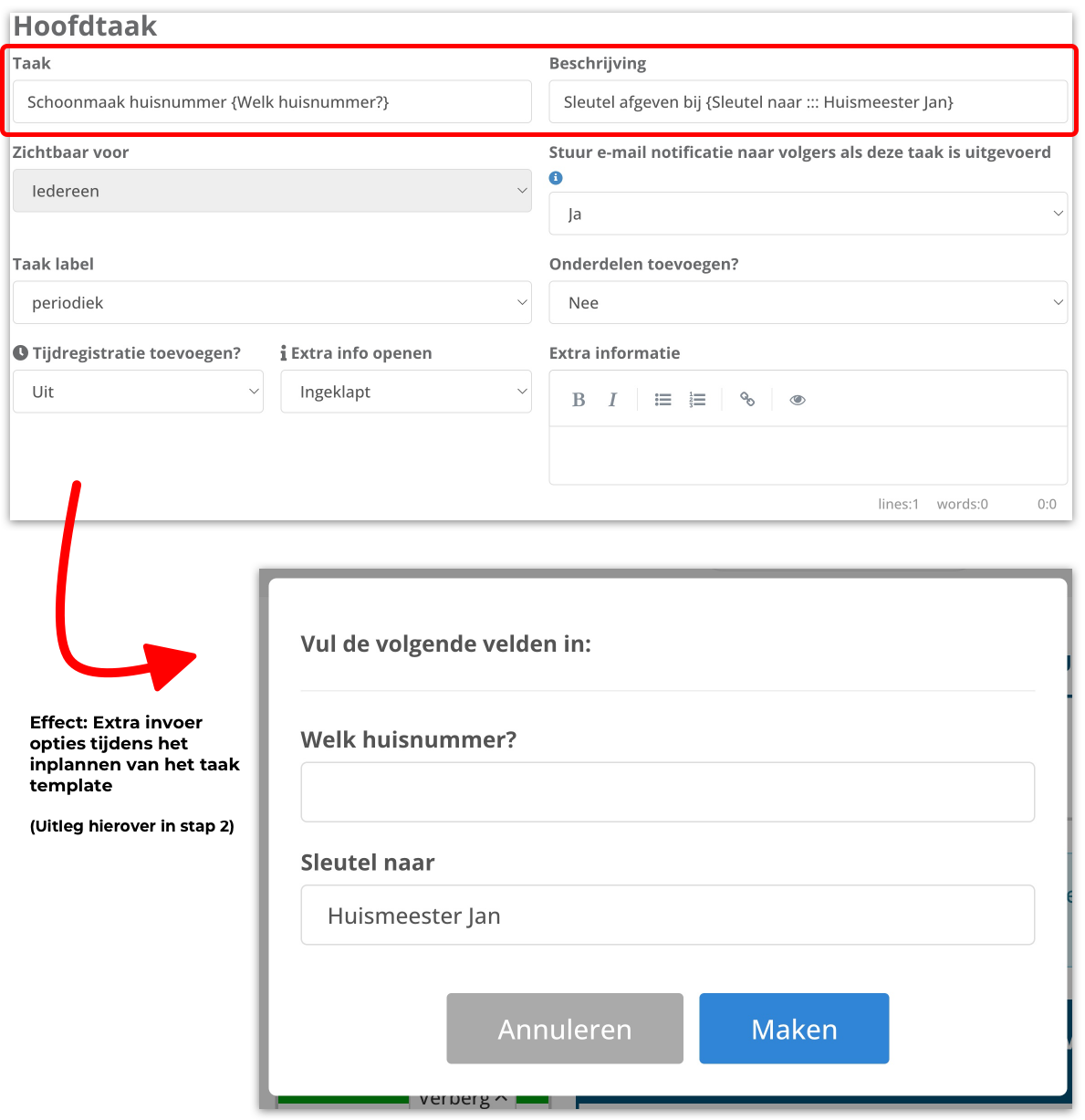
Taakonderdelen

Zet taakonderdelen op ‘Ja‘ om zelf onderdelen toe te voegen die de schoonmaker per onderdeel dient af te tekenen. Zie hieronder een voorbeeld van taakonderdelen die bij een mutatietaak passen.
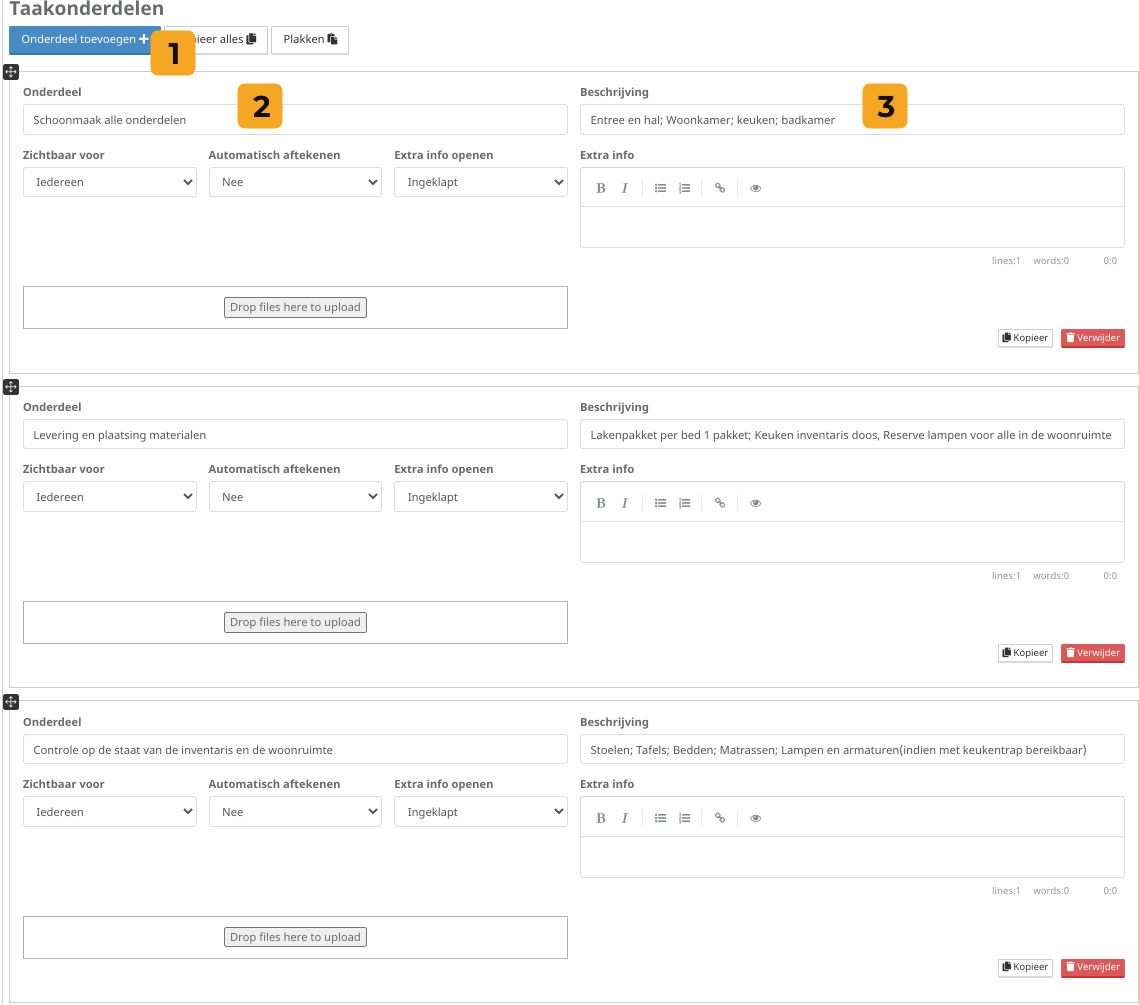
![]() Via de blauwe knop ‘Onderdeel toevoegen‘ kunt u verschillende onderdelen toevoegen aan de taak. De schoonmaker zal dan elk onderdeel te zien krijgen en deze aftekenen (Tenzij u ‘Ja‘ kiest onder kopje ‘Automatisch aftekenen’).
Via de blauwe knop ‘Onderdeel toevoegen‘ kunt u verschillende onderdelen toevoegen aan de taak. De schoonmaker zal dan elk onderdeel te zien krijgen en deze aftekenen (Tenzij u ‘Ja‘ kiest onder kopje ‘Automatisch aftekenen’).
![]() Vul hier de naam van het taakonderdeel in.
Vul hier de naam van het taakonderdeel in.
![]() Vul hier de beschrijving van het taakonderdeel in.
Vul hier de beschrijving van het taakonderdeel in.
Tevreden over de alle onderdelen van het template? Vergeet dan niet op de groene knop ‘Opslaan‘ te klikken om het template op te slaan.
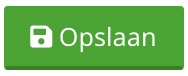
Stap 2: Mutatie ticket: Mutaties accepteren
Als het goed is heeft u een e-mail ontvangen van een mutatie ticket die is aangemaakt door uw opdrachtgever. Zo niet, klik hier voor uitleg hoe u dit instelt. U kunt via uw e-mail het ticket openen. U kunt ook het ticket terug vinden via ‘Tickets‘ links in uw menu (Of klik hier). Zoek hier naar een ticket met categorie ‘Mutatie’. Klik vervolgens rechts op de blauwe knop ‘>‘ om de conversatie te openen.

Scroll in het ticket helemaal naar beneden tot u bij het venster ‘Mutatie voorstellen’ komt. Hier vindt u een lijst met alle mutatie voorstellen die uw opdrachtgever heeft ingevoerd. Zie hieronder uitleg van de belangrijke onderdelen die u in uw scherm ziet.

![]() Hier staan de specifieke mutatie gegevens die uw opdrachtgever heeft toegevoegd. De informatie in bold is de naam van de taak; meestal het huisnummer. De informatie daarnaast is een beschrijving die aan de mutatie is toegevoegd. Stem dit af met uw opdrachtgever hoe zij deze informatie eenduidig aanleveren zodat u begrijpt wat er met deze informatie precies wordt bedoeld.
Hier staan de specifieke mutatie gegevens die uw opdrachtgever heeft toegevoegd. De informatie in bold is de naam van de taak; meestal het huisnummer. De informatie daarnaast is een beschrijving die aan de mutatie is toegevoegd. Stem dit af met uw opdrachtgever hoe zij deze informatie eenduidig aanleveren zodat u begrijpt wat er met deze informatie precies wordt bedoeld.
![]() De eind contractdatum en opleveringsdatum is de periode waarin u de mutatie kunt inplannen om uit te voeren. De eind contractdatum wordt altijd ingevoerd, en de opleveringsdatum niet persé.
De eind contractdatum en opleveringsdatum is de periode waarin u de mutatie kunt inplannen om uit te voeren. De eind contractdatum wordt altijd ingevoerd, en de opleveringsdatum niet persé.
![]() Via ‘Status’ kan uw opdrachtgever zien welke actie u heeft ondernomen. U kunt hier de status per mutatievoorstel wijzigen. U kunt ook alle mutaties in één keer zetten op ‘in behandeling nemen’ (Zie punt 5).
Via ‘Status’ kan uw opdrachtgever zien welke actie u heeft ondernomen. U kunt hier de status per mutatievoorstel wijzigen. U kunt ook alle mutaties in één keer zetten op ‘in behandeling nemen’ (Zie punt 5).
![]() Onder ‘Acties’ kunt u eventueel de mutaties per stuk toevoegen aan het live rooster. Klik hiervoor op de blauwe knop ‘Taak maken’ en klik vervolgens op ‘Extra taak’ in het rooster, vul de gegevens in (Een deel is automatisch ingevuld), en voeg de taak toe aan het rooster. Deze optie is vooral geschikt wanneer u geen ’taak template’ gebruikt om mutaties in te plannen. Wilt u wel templates gebruiken? Volg dan onderstaande punt 5 en 6.
Onder ‘Acties’ kunt u eventueel de mutaties per stuk toevoegen aan het live rooster. Klik hiervoor op de blauwe knop ‘Taak maken’ en klik vervolgens op ‘Extra taak’ in het rooster, vul de gegevens in (Een deel is automatisch ingevuld), en voeg de taak toe aan het rooster. Deze optie is vooral geschikt wanneer u geen ’taak template’ gebruikt om mutaties in te plannen. Wilt u wel templates gebruiken? Volg dan onderstaande punt 5 en 6.
![]() Druk op de knop ‘Alles in behandeling‘ als u de lijst mutaties accepteert en deze d.m.v. een taak template wilt inplannen. Met het indrukken van deze knop wijzigt u de status (punt 3) naar ‘In behandeling’ en verschijnen de mutaties in de kalender (Stap 6).
Druk op de knop ‘Alles in behandeling‘ als u de lijst mutaties accepteert en deze d.m.v. een taak template wilt inplannen. Met het indrukken van deze knop wijzigt u de status (punt 3) naar ‘In behandeling’ en verschijnen de mutaties in de kalender (Stap 6).
![]() Wanneer u de mutaties ‘in behandeling’ hebt genomen, dan kunt u via de knop ‘Bekijk kalender‘ alle mutaties bovenin de kalender terug vinden (In het venster ‘Openstaande ticket opdrachten’). Zie onderstaande afbeelding hoe dit er ongeveer uit komt te zien.
Wanneer u de mutaties ‘in behandeling’ hebt genomen, dan kunt u via de knop ‘Bekijk kalender‘ alle mutaties bovenin de kalender terug vinden (In het venster ‘Openstaande ticket opdrachten’). Zie onderstaande afbeelding hoe dit er ongeveer uit komt te zien.
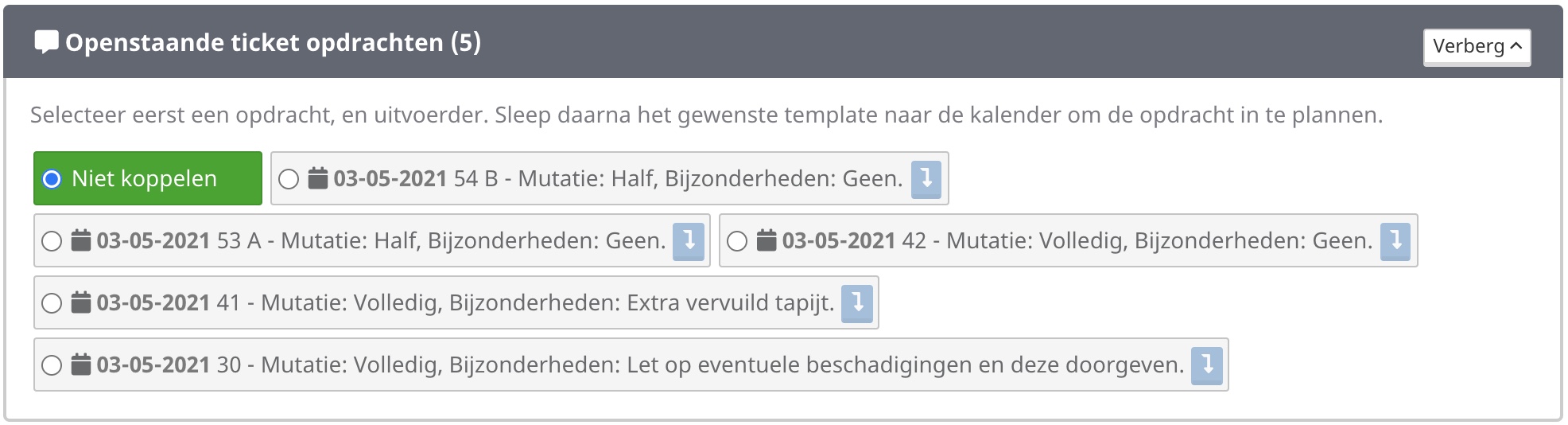
Stap 3: Openstaande ticket opdrachten inplannen
Volg stap 2 punt 6 (Knop ‘Bekijk kalender‘ in het mutatie ticket) of ga via het menu links in uw scherm naar ‘Dashboard‘ en ‘Op datum‘ om in het kalender overzicht te komen. U komt in een soortgelijk scherm zoals hieronder. Let op, wanneer u niet via het mutatie ticket naar de kalender bent gegaan moet u eerst nog de filters goed zetten (Zie onderstaand punt 1).
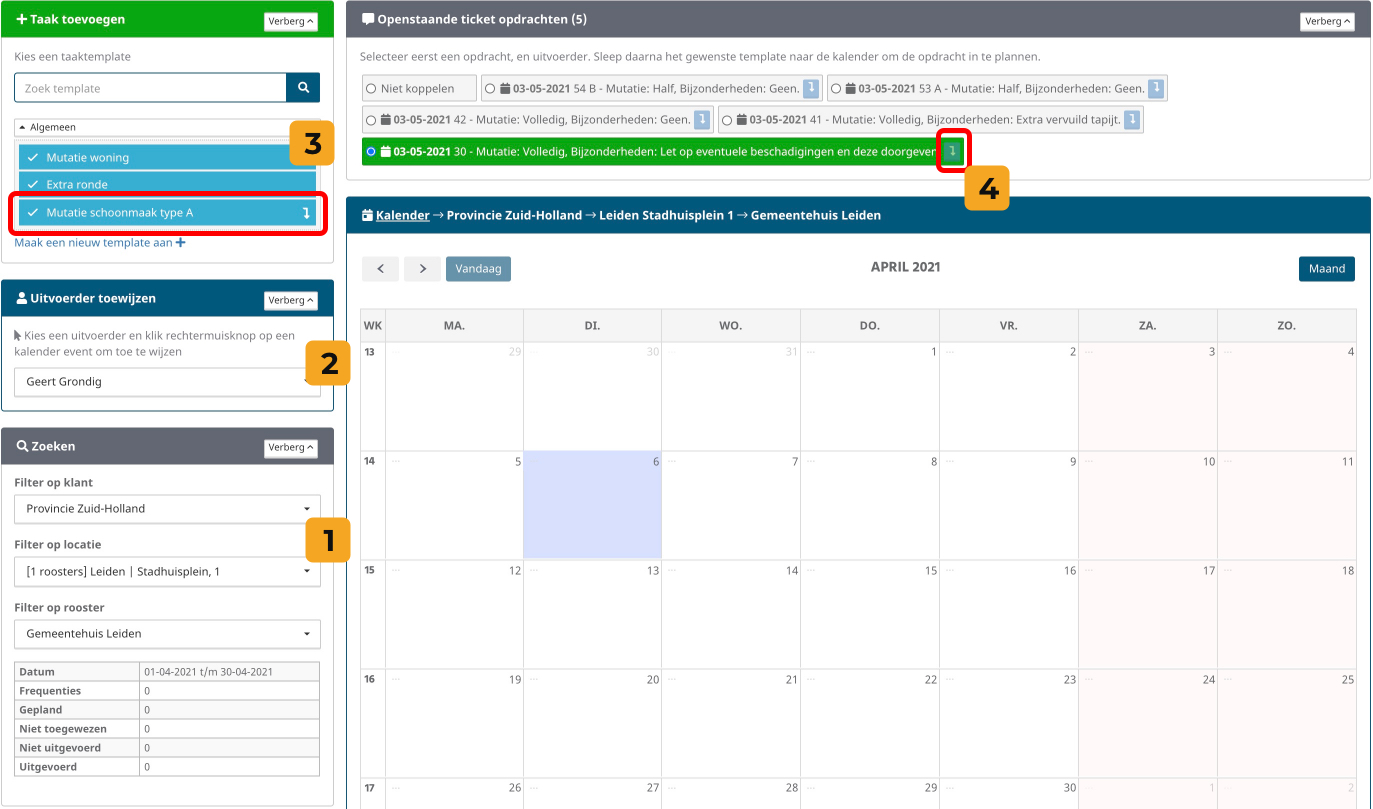
![]() Zet de filters goed op de locatie waarvan de mutaties moeten worden ingepland. De filters staan automatisch al goed wanneer u vanaf het ticket in de kalender bent gekomen. Wanneer de juiste locatie is geselecteerd dan ziet u ‘Openstaande ticket opdrachten’ verschijnen (punt 4). Wanneer u hier niks ziet betekent dat u of de verkeerde locatie hebt geopend; of de mutaties niet in behandeling heeft genomen (Zie Stap 2 punt 5).
Zet de filters goed op de locatie waarvan de mutaties moeten worden ingepland. De filters staan automatisch al goed wanneer u vanaf het ticket in de kalender bent gekomen. Wanneer de juiste locatie is geselecteerd dan ziet u ‘Openstaande ticket opdrachten’ verschijnen (punt 4). Wanneer u hier niks ziet betekent dat u of de verkeerde locatie hebt geopend; of de mutaties niet in behandeling heeft genomen (Zie Stap 2 punt 5).
![]() Kies hier een uitvoerder die u aan de mutatie wilt toewijzen. De mutatietaak komt dan in zijn/haar rooster te staan.
Kies hier een uitvoerder die u aan de mutatie wilt toewijzen. De mutatietaak komt dan in zijn/haar rooster te staan.
![]() Kies hier het template die u in Stap 1 heeft aangemaakt. Klik op het template zodat er aan de rechterkant een pijltje komt te staan. Zo heeft u het template geselecteerd.
Kies hier het template die u in Stap 1 heeft aangemaakt. Klik op het template zodat er aan de rechterkant een pijltje komt te staan. Zo heeft u het template geselecteerd.
![]() Kies de mutatie die u wilt inplannen. Door erop te klikken wordt deze groen van kleur. Klik vervolgens op het pijltje rechts om de mutatie automatisch op de opgegeven datum in te plannen. Wilt u zelf een datum kiezen? Sleep dan het template (van punt 3) naar de kalender op de gewenste datum. U krijgt vervolgens een soort gelijk beeld in uw scherm als onderstaande afbeelding.
Kies de mutatie die u wilt inplannen. Door erop te klikken wordt deze groen van kleur. Klik vervolgens op het pijltje rechts om de mutatie automatisch op de opgegeven datum in te plannen. Wilt u zelf een datum kiezen? Sleep dan het template (van punt 3) naar de kalender op de gewenste datum. U krijgt vervolgens een soort gelijk beeld in uw scherm als onderstaande afbeelding.
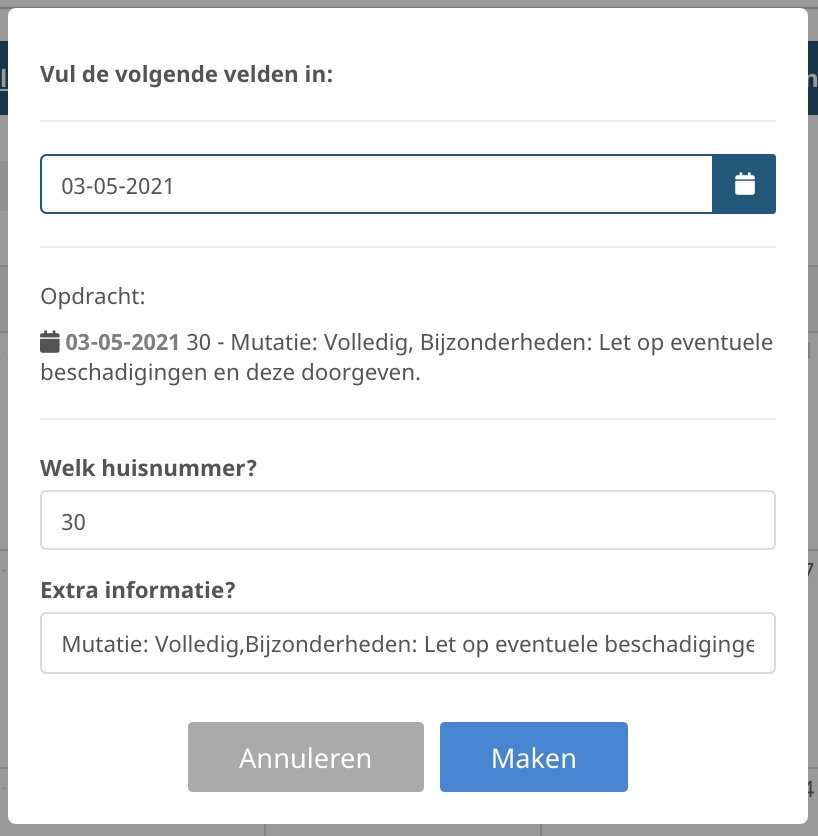
De gegevens zijn automatisch voor u ingevuld. Dit komt door:
- de instellingen in uw taaktemplate (Zie stap 1 bovenaan dit artikel);
- De informatie die uw opdrachtgever in de mutatie heeft ingevoerd (Stap 2 punt 1). Deze gegevens worden dus automatisch ingevuld door de ‘dynamische input’ die u in het taaktemplate heeft toegevoegd.
U kunt hier eventueel de informatie wijzigen, en wanneer u tevreden bent klikt u op de blauwe knop ‘Maken’. (Let op, u ziet in dit scherm nog niet de taakonderdelen die u wellicht aan het template heeft toegevoegd, deze krijgt u pas in het live rooster te zien).
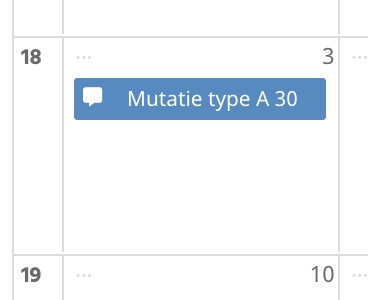
De mutatietaak verschijnt in het kalender overzicht. Klik de taak aan met uw linkermuisknop om de info te openen. Klik met uw rechtermuisknop om verschillende mogelijkheden te open zoals: Naar het liverooster te gaan, of het mutatieticket te openen, enz. Klik ‘Live rooster‘ om de aangemaakte taak te bekijken.
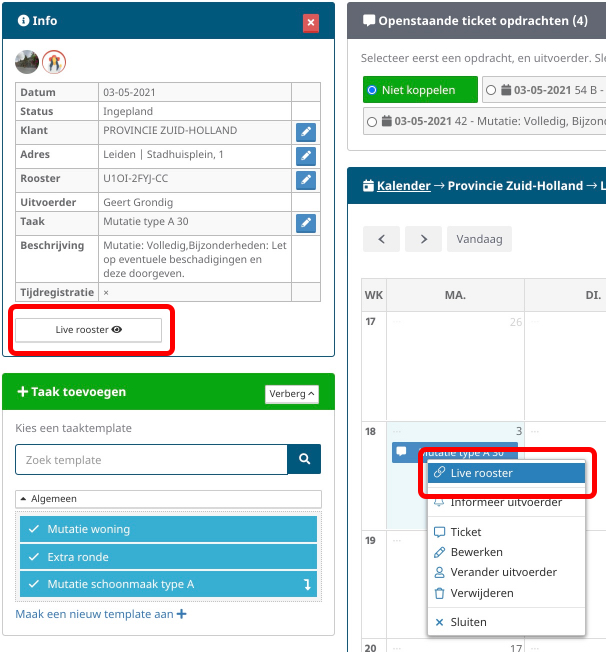
Wanneer u ‘Live rooster‘ heeft aangeklikt komt u automatisch op het juiste gedeelte van het live rooster om het resultaat van uw toegevoegde taak te zien.
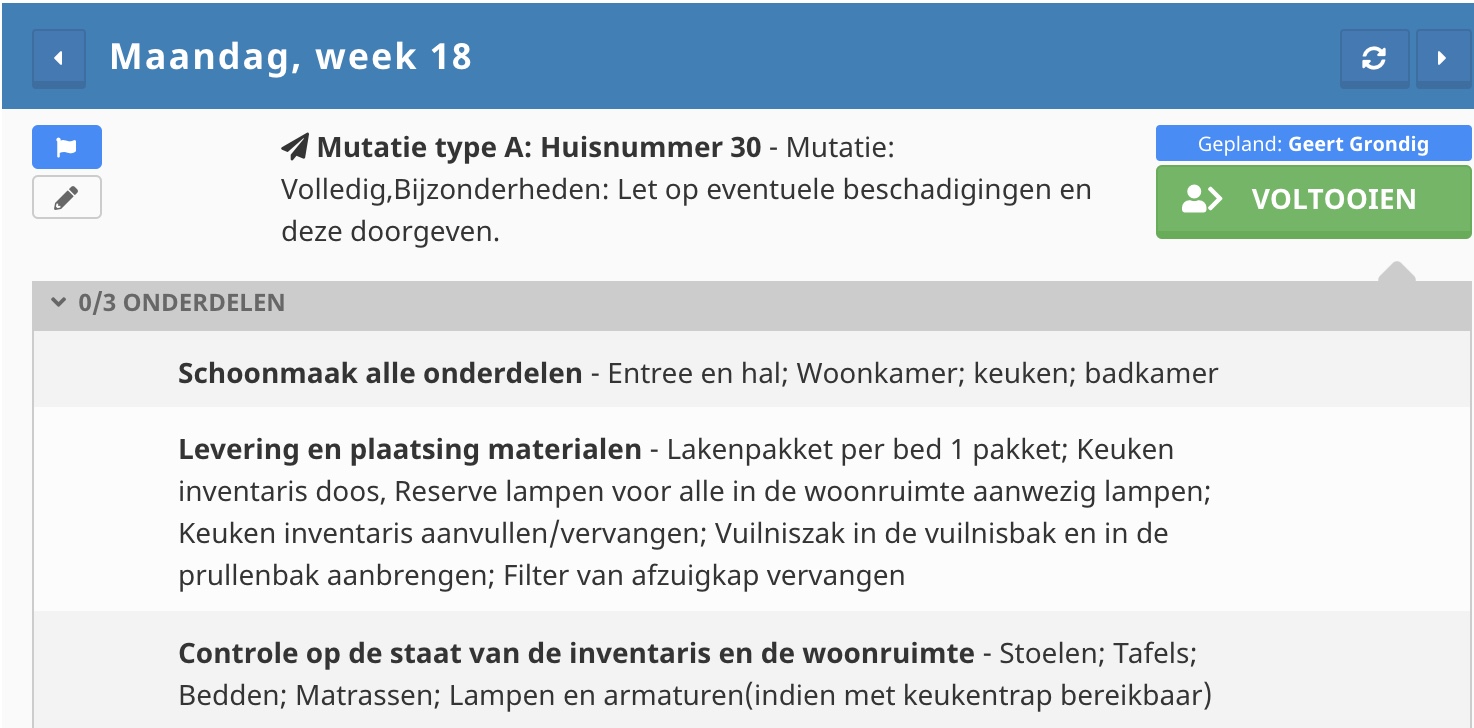
Let op, Wanneer de mutatietaak is ingepland wijzigen er automatisch een aantal onderdelen binnen het mutatieticket, zoals:
- de ‘status’ van de voorgestelde mutatie;
- De gekoppelde taken van het ticket.
Dit is ook inzichtelijk voor uw opdrachtgever die het ticket in eerste instantie had aangemaakt met de mutatievoorstellen.

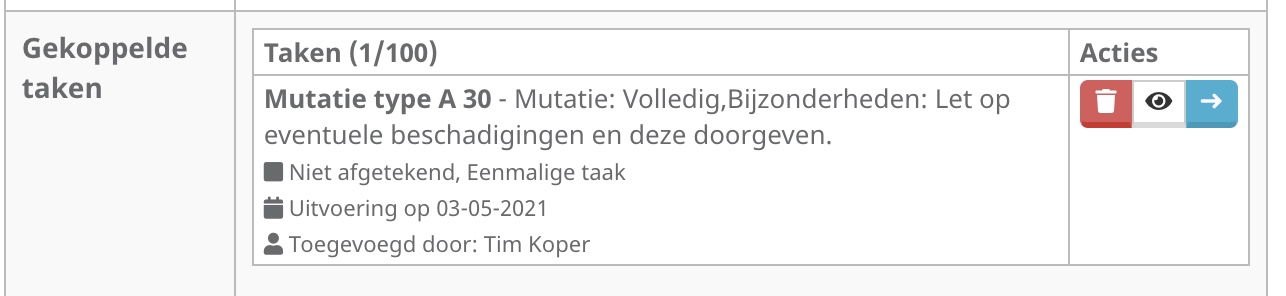
Bekijk dit gerust zelf even door in uw mutatieticket. Wanneer u alle mutaties heeft ingepland als taak kunt u het ticket sluiten.
Mutaties zijn ingepland… Wat nu?
Uw schoonmaakmedewerkers zien de mutaties overzichtelijk terug in de app. Zie hieronder hoe zij makkelijk kunnen filteren op vaste werkzaamheden en mutaties.

0 reacties