Wanneer een uitvoerder aftekent komt er in een automatisch gegenereerd taakrapport te staan dat de taak op locatie is afgetekend. Dit is een belangrijke gegeven omdat hiermee is vastgelegd dat de uitvoerder op locatie is geweest. Deze locatie is vooraf aan het rooster gekoppeld en moet dus overeenkomen met de locatie waar vandaan wordt aftekent. Wanneer de taak vanaf een verkeerde plek wordt afgetekend of wanneer de telefoon’s locatie (GPS) uitstaat dan krijgt degene een melding dat de taak niet kan worden afgetekend. Zie hieronder een instructie met de opties hoe dit kan worden opgelost.
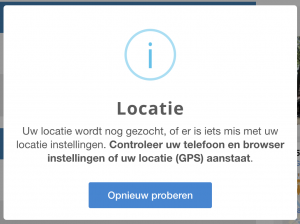
Gebruik locatie beveiliging
Let op, Voor stap 1, 2 & 4 heeft u een ‘gebruikersrol beheer‘ nodig.
Volg onderstaande 4 stappen: Bewerk gebruiker > Instelling wijzigen > Locatie voorziening > Controleer adres.
Stap 1: Bewerk gebruiker
Klik in het navigatiescherm links in uw scherm op ‘gebruikers‘ en ‘overzicht‘. Of klik hier. Vervolgens klikt u op de blauwe ‘bewerk‘ knop van de uitvoerder waarbij u de locatie beveiliging aan of uit wilt zetten.
![]()
Stap 2: Instellingen wijzigen
Klik onder ‘gebruik locatie beveiliging’ en selecteer ‘nooit‘ als u de beveiliging uit wilt zetten en ‘gebruik locatie specifieke instelling‘ als u dit aan wilt zetten. Let op: als u in dit veldje ‘nooit’ selecteert, dan wordt er geen ‘Op locatie afgetekend’ icoontje geregistreerd. Hierbij is niet geverifieerd dat u daadwerkelijk op de locatie aanwezig was op moment van aftekenen.
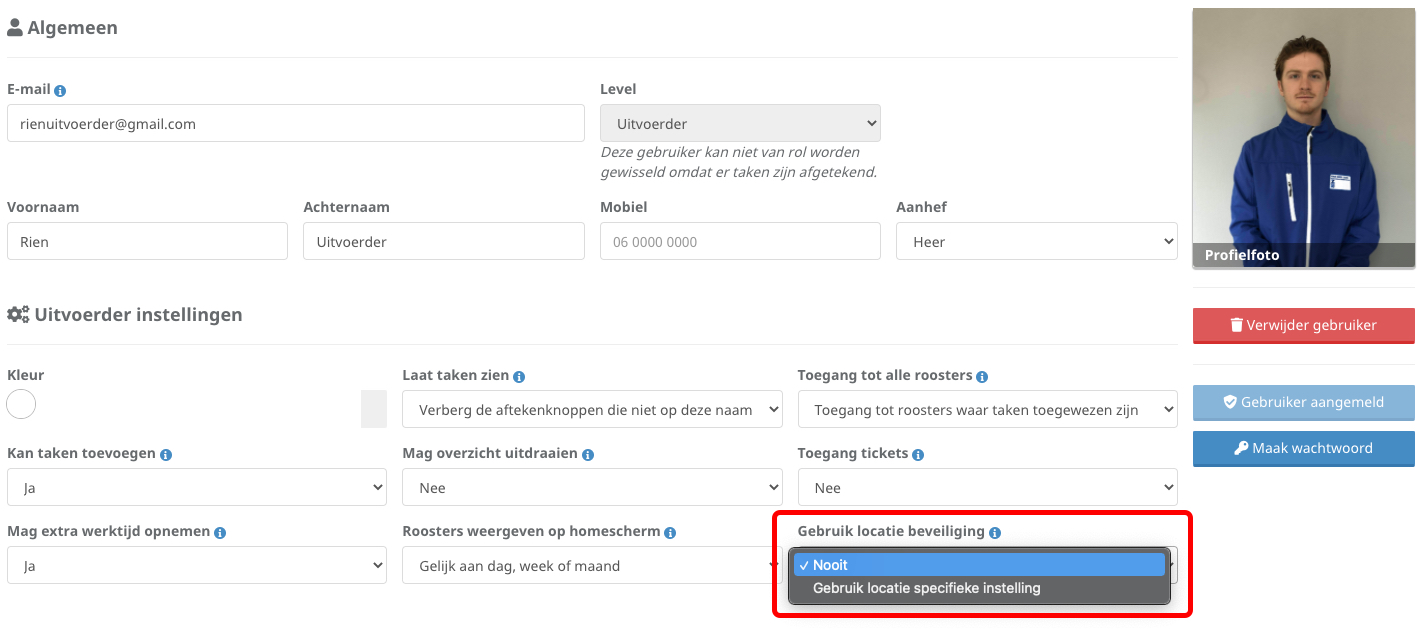
Stap 3: Locatie voorziening op smartphone
We gaan ervan uit dat u de locatie beveiliging aan laat staan (Dit is namelijk een belangrijke KPI). Vervolgens is het belangrijk dat de locatie voorziening aanstaat op de telefoon van de uitvoerder. Deze kan de uitvoerder aan/uit zetten via de systeeminstellingen van zijn/haar smartphone. Zoek in de instellingen op ’transpaclean’ of ga via ‘privacy’ naar ‘locatie services’ waar u vervolgens de TranspaClean app tussen ziet staan. Kies vervolgens bij locatie voorziening ‘altijd‘ of ‘bij gebruik van app‘. Twijfelt u hieraan? Klik hier om u gerust te stellen dat uw privacy en die van uw uitvoerders blijft gewaarborgd.
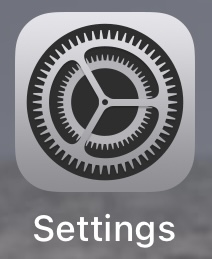
Stap 4: Controleer het adres van het rooster
Als laatste is het belangrijk dat het adres overeenkomt met de locatie van waar wordt afgetekend. Dit kunt u eenvoudig controleren en eventueel bewerken. Ga hiervoor naar ‘Locatie‘ in het navigatiescherm links in uw scherm, of klik hier. Hier ziet u het adres staan in het overzicht. Klik vervolgens op de blauwe knop ‘bewerk‘ van de locatie naar keuze. In dit bewerkscherm ziet u de adres gegevens. Wanneer u deze heeft gewijzigd is het belangrijk dat u de geolocatie update zodat de coördinaten weer opnieuw worden opgehaald van google. Wanneer u ‘update geolocation‘ aanklikt en ‘opslaan‘ klikt dan is de locatie opgeslagen en kan de uitvoerder aftekenen op locatie. TranspaClean haalt de coördinaten uit Google Streetview en dat is in enkele gevallen beperkt. U kunt via een ander GPS programma handmatig de coördinaten invoeren.
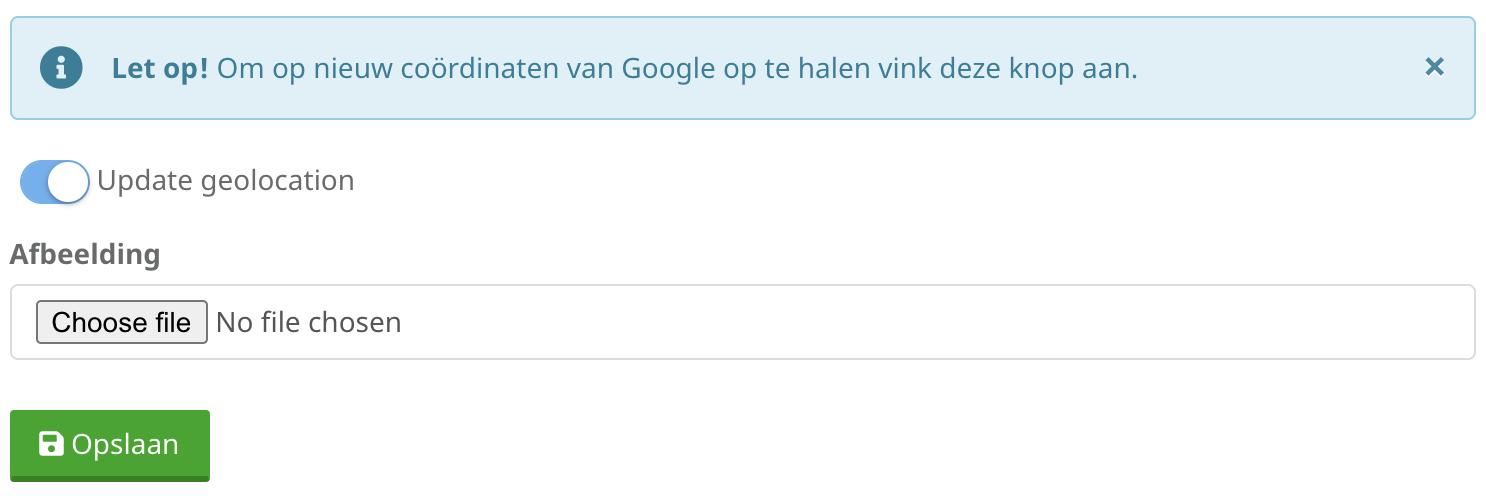

0 reacties