Er zijn al aftekeningen op een taak en u wilt binnen de taak iets aanpassen. Deze taak heeft dus een “historie” of een “archief” en het verleden wilt u bewaren.
Revisie toevoegen
Een taak tussentijds wijzigen in 5 stappen.
Stap 1: Ga naar rooster
Ga naar het rooster overzichtspagina en klik op de ‘periodiek’ knop van het rooster naar keuze.![]()
Stap 2: Selecteer ‘versies’ in kolommen
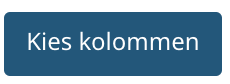 Klik op de blauwe knop ‘kolommen’ en selecteer de optie ‘Versies’.
Klik op de blauwe knop ‘kolommen’ en selecteer de optie ‘Versies’.
![]() Er verschijnt nu een extra kolom met het teken zoals hiernaast. Klik op de ‘versie’ knop van de taak die u wilt wijzigen.
Er verschijnt nu een extra kolom met het teken zoals hiernaast. Klik op de ‘versie’ knop van de taak die u wilt wijzigen.![]()
Stap 3: Revisie toevoegen
![]()
Selecteer het week nummer (datum 1e dag van de week) en klik op ‘revisie toevoegen’.
De gewijzigde taak staat nu achter ‘Verleden’ en de te reviseren taak staat nu achter ‘Huidig’.
Stap 4: Revisie bewerken
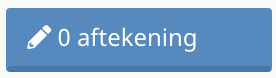 Klik de blauwe knop in de kolom ‘Bewerk revisie’. Breng vervolgens de wijzigingen aan in de taak en klik op opslaan.
Klik de blauwe knop in de kolom ‘Bewerk revisie’. Breng vervolgens de wijzigingen aan in de taak en klik op opslaan.
Check: het taakrevisie teken ![]() is met 1 opgehoogd. U kunt in “Bekijk” de wijziging zien door naar de week van de wijziging te gaan en in de week voor de wijziging te kijken.
is met 1 opgehoogd. U kunt in “Bekijk” de wijziging zien door naar de week van de wijziging te gaan en in de week voor de wijziging te kijken.
Stap 5 Revisies toevoegen aan meerdere taken tegelijk
Ga terug naar het takenoverzicht in het rooster (Zie stap 1). Voor het maken van revisies bij meerdere taken tegelijk is het belangrijk dat de taken dezelfde herhaling hebben (Dag, Week, Maand). Deze vindt u in de kolom ‘Herhaling‘. Wanneer u verschillende herhalingen selecteert krijgt u vergelijkbare foutmelding als hieronder.

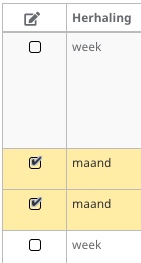 Via de eerste kolom kunt u een selectie maken van de rijen die u wilt bewerken.
Via de eerste kolom kunt u een selectie maken van de rijen die u wilt bewerken.
- Door op uw toetsenbord ‘Shift’ ingedrukt te houden kunt in een reeks rijen selecteren
- Door op uw toetsenbord ‘Windows’ of ‘Ctrl‘ of bij een Macbook ‘Command’ knop ingedrukt te houden kunt u een selectie maken van rijen die niet opeenvolgend van elkaar zijn.
Klik vervolgens op de knop ‘Actie op selectie‘ en kies de actie waarvan u een revisie wilt maken.
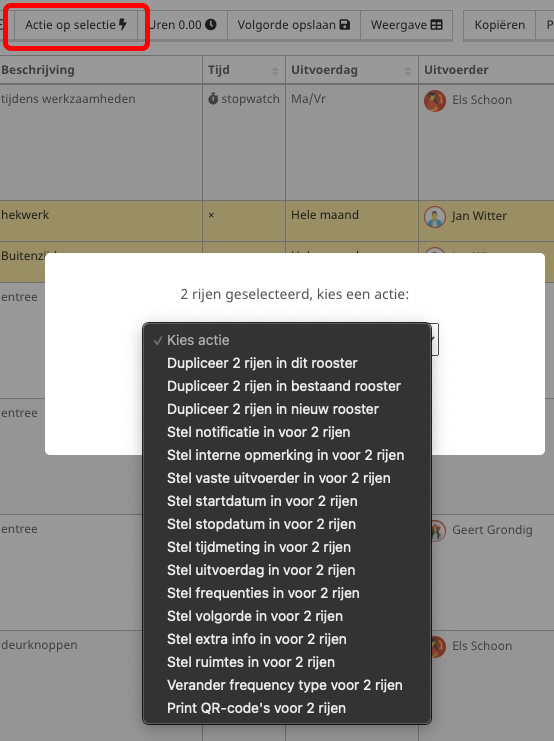
Bij het venster ‘Een nieuwe versie van de taak maken’ kiest u ‘Ja‘ om het verleden te behouden (NB: Dit venster krijgt u niet bij elke actie mogelijkheden te zien).
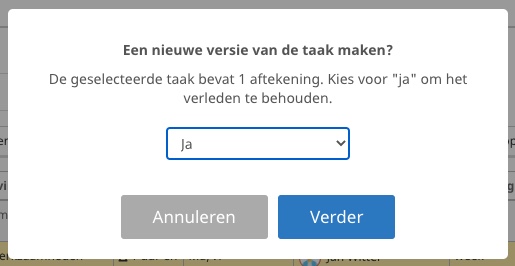
Vervolgens kiest u de ingangsdatum wanneer de nieuwe revisie ingaat. Doorloop de volgende stappen en klik als laatste stap op ‘Instellen‘ om de revisie compleet te maken.
Zo, De taak is tussentijds gewijzigd… Wat kan ik nog meer?
U kunt ook lopende taak stopzetten. Klik hier voor uitleg hoe u dit kunt doen. Eenmalige taken kunnen ook gemakkelijk kunnen worden tussengevoegd aan het rooster van de uitvoerder, Klik hier voor uitleg.

0 reacties