Stap 1: Ga naar het rooster bewerk scherm
Ga naar ‘Rooster‘ pagina, of klik hier. Hier vind je een overzicht van al je aangemaakte roosters.
![]() Klik vervolgens op de blauwe knop ‘Periodiek‘ van het rooster die je wilt bewerken.
Klik vervolgens op de blauwe knop ‘Periodiek‘ van het rooster die je wilt bewerken.
Stap 2: Bewerk per taak
![]() Klik op de blauwe knop met het potloodje om per taak het bewerkscherm te openen. Hier kunt u de wijzigingen aan de taak maken. Vergeet niet om uw wijzigingen op te slaan via de groene knop ‘Opslaan‘.
Klik op de blauwe knop met het potloodje om per taak het bewerkscherm te openen. Hier kunt u de wijzigingen aan de taak maken. Vergeet niet om uw wijzigingen op te slaan via de groene knop ‘Opslaan‘.
Als de taak al eens is afgetekend krijg je de vraag om de historie te bewaren. Klik op ja om een nieuwe ‘Revisie’ aan te maken. Klik hier voor meer informatie over revisies.
Stap 3: Snel taken verwijderen
U kunt de verwijder knop als kolom toevoegen. Klik hiervoor op de blauwe knop ‘Kies kolommen’ en selecteer ‘Verwijder’ om deze toe te voegen aan de tabel – een rood kruisje komt tevoorschijn aan de rechterkant. Als u hierop klikt verwijdert u de taak meteen, dus wees voorzichtig. Wilt u een uitgebreidere uitleg over het stopzetten van taken? Klik hier.
Stap 4: Bewerk meerdere taken tegelijk
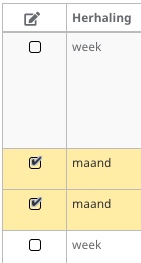 Via de eerste kolom kunt u een selectie maken van de rijen die u wilt bewerken.
Via de eerste kolom kunt u een selectie maken van de rijen die u wilt bewerken.
- Door op uw toetsenbord ‘Shift’ ingedrukt te houden kunt in een reeks rijen selecteren
- Door op uw toetsenbord ‘Windows’ of ‘Ctrl‘ of bij een Macbook ‘Command’ knop ingedrukt te houden kunt u een selectie maken van rijen die niet opeenvolgend van elkaar zijn.
Klik vervolgens op de knop ‘Actie op selectie‘ en kies de actie die u wilt uitvoeren.
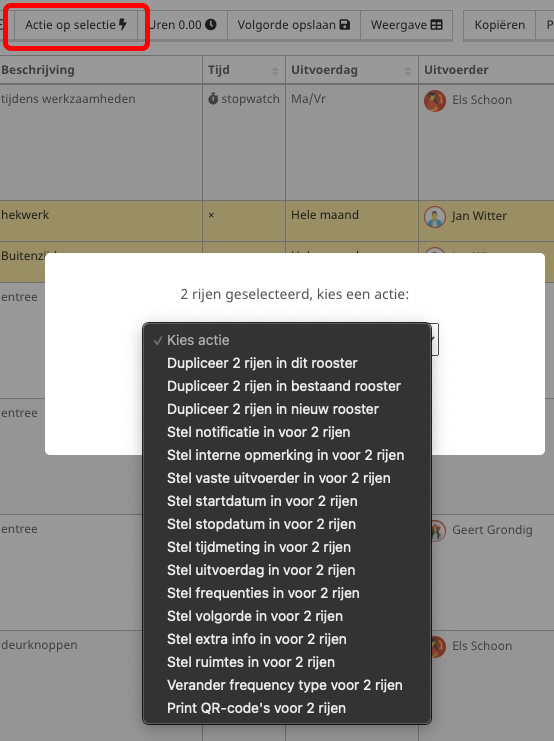
Wanneer de taken een verleden hebben kiest u bij het venster ‘Een nieuwe versie van de taak maken’ ‘Ja‘ om het verleden te behouden (NB: Dit venster krijgt u niet bij elke actie mogelijkheden te zien).
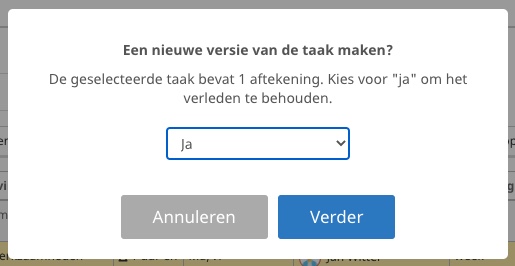
Vervolgens kiest u de ingangsdatum wanneer de nieuwe revisie ingaat. Doorloop de volgende stappen en klik als laatste stap op ‘Instellen‘ om de wijziging compleet te maken.
Krijgt u een foutmelding? Dan heeft u meerdere type frequenties geselecteerd en hiervoor gelden andere regels. Klik hier en ga naar stap 5 voor uitleg over hoe je hiermee kunt omgaan.

0 reacties